いちばん簡単なEclipseプラグイン:作って覚えるEclipseプラグイン(1)(1/3 ページ)
EclipseはオープンソースのJava統合開発環境として、すでにデファクトスタンダードといえる地位を築いています。皆さんもご存じのとおり、Eclipseは非常に有用な機能を多く備えていますが、やはり最大の特長はプラグインによる拡張が可能という点でしょう。すでに無償・有償含め数多くのプラグインが世界中で開発されており、これらを組み合わせることでEclipseに好きな機能を追加することができるのです。
既存のプラグインを組み合わせるだけでも十分に強力なEclipseですが、さらに自分でプラグインを作ることができるとしたらどうでしょうか? 既存のプラグインでは実現できない、かゆいところに手が届くような機能をEclipseに組み込むことができます。また、既存のフレームワークやライブラリをより使いやすくするための機能を実装することもできます。そして、これらの機能をEclipseプラグインとして公開することで、ほかのユーザーに利用してもらう機会を持つこともできるのです。
Eclipseには標準でPDE(plug-in development environment)というプラグイン開発用の機能が含まれており、すぐにプラグイン開発を始めることができます。本連載では、Eclipse 3.1を利用したEclipseプラグインの開発方法について、その初歩を解説していきます。これまでプラグイン開発は難しそうと尻込みをしていた読者も、ぜひチャレンジしてください。
なお、まだEclipse 3.1を導入していない読者は「Eclipseを使おう」(Java Solution)を参考にして導入してください。
プラグイン作成の基本手順
では早速、あらかじめ用意されているテンプレートを使用して簡単なプラグインの作成を通し、プラグインの開発環境であるPDEに触れてみましょう。
プラグイン・プロジェクトの作成
プラグインを開発する場合、Javaプロジェクトではなく、プラグイン・プロジェクトとしてプロジェクトを作成します。以下の手順でプロジェクトを作成してください。
1.Eclipseのメインメニューから[File]→[New]→[Project]でプロジェクト作成ウィザードを起動し、[Plug-in Project]を選択し[Next]をクリックします。
2.プロジェクト名に適当な名前を入力して[Next]をクリックします(ここではプロジェクト名をjp.sf.amateras.sampleとしています)。
3.プラグインのバージョンや作者などの情報を必要に応じて入力します。これらの情報は後からでも変更可能ですので、ここでは何も入力せず[Next]をクリックします。
テンプレートからひな型を作成
4.テンプレートを利用してプラグインのひな型を生成することができます。ここでは[Hello, World]を選択して[Next]をクリックします。
5.テンプレートによって作成するプラグインの情報を入力します。ここではそのまま[Finish]をクリックします。
6.[パースペクティブを切り替えますか?]というダイアログが表示されるので[Yes]をクリックします。
すると、プラグイン・プロジェクトが作成され、PDEパースペクティブに切り替わります。プロジェクトには先ほど選択した「Hello, World」テンプレートによってすでに実行可能なプラグインのソースが生成され、プラグイン・マニフェスト(plugin.xml)がマニフェスト・エディタで開かれた状態になっています。
プラグインの動作を確認
では、実際にこのプラグインの動作を確認してみましょう。
マニフェスト・エディタの「Launch an Eclipse application」というリンクをクリックします。すると、いままで作業を行っていたEclipseとは別に、新たなEclipseが起動します。これが「ランタイム・ワークベンチ」です。プラグインの動作確認を行うには基本的にこのランタイム・ワークベンチを起動する必要がありますので覚えておいてください。マニフェスト・エディタからはこのほかにもランタイム・ワークベンチをデバッグモードで起動したり、プラグインを配布可能なZIPファイルとしてエクスポートすることができます。
起動したランタイム・ワークベンチには、通常のEclipseのメニューに加えて[Sample Menu]というメニューが新たに追加されています。これがプラグインによって追加されたメニューです。また、ツールバーにもアイコンが追加されています。
ツールバーのアイコンをクリックするか、[Sample Menu]→[Sample Action]を選択すると[Hello, Eclipse world]というダイアログが表示されます。
以上が確認できたらランタイム・ワークベンチを閉じてください。次にテンプレートで生成されたプラグインのソースがどうなっているか見ていきましょう。
Copyright © ITmedia, Inc. All Rights Reserved.

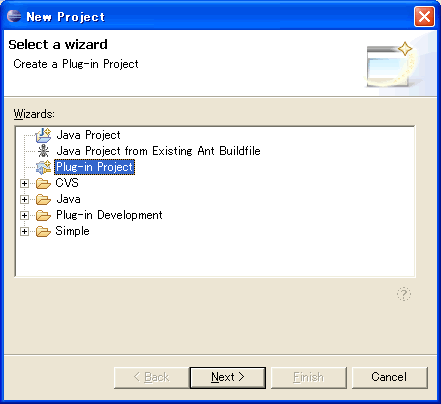 図1 作成するプロジェクトの選択
図1 作成するプロジェクトの選択 図2 プロジェクト情報の入力
図2 プロジェクト情報の入力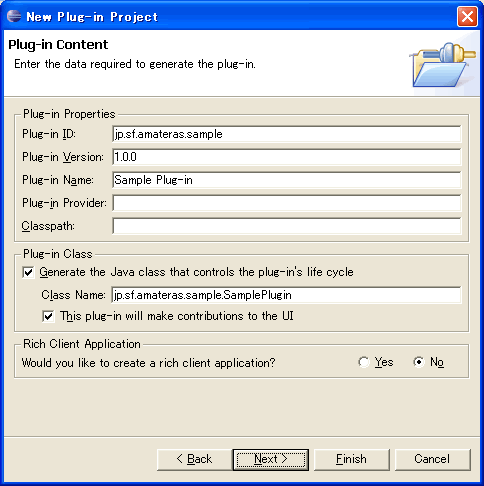 図3 プラグイン情報の入力
図3 プラグイン情報の入力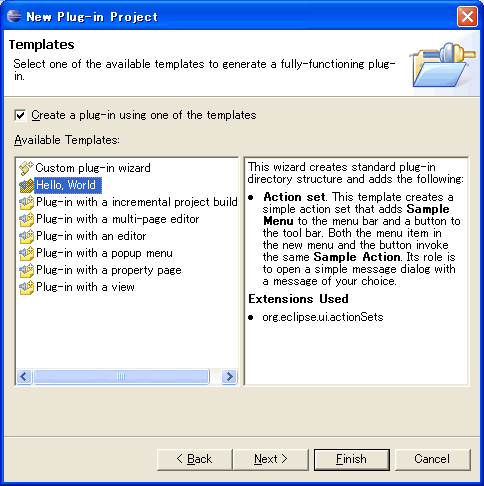 図4 テンプレート情報の入力
図4 テンプレート情報の入力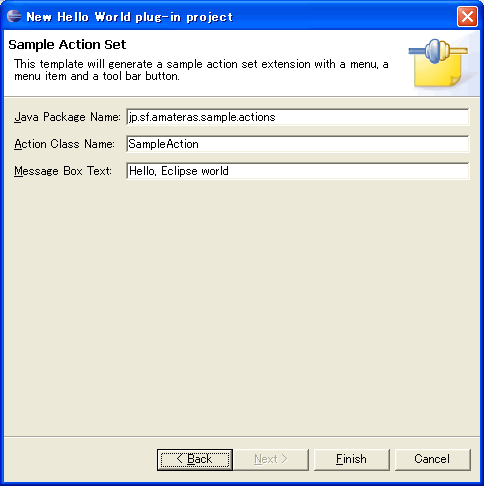 図5 テンプレートによって作成するプラグイン情報の入力
図5 テンプレートによって作成するプラグイン情報の入力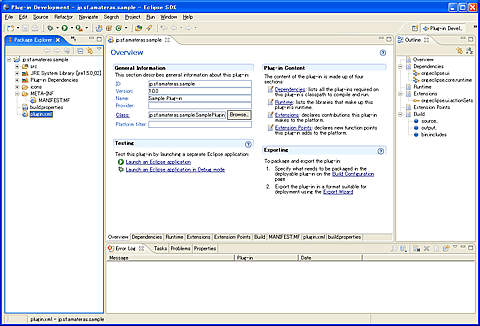
 図7 サンプル・プラグインによって追加されたメニューとツールバー
図7 サンプル・プラグインによって追加されたメニューとツールバー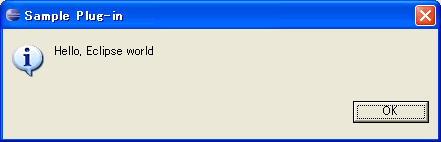 図8 サンプル・プラグインによるメッセージ・ダイアログ
図8 サンプル・プラグインによるメッセージ・ダイアログ


