Trac Lightningで始めるチケット式開発「電撃」入門:ユカイ、ツーカイ、カイハツ環境!(1)(1/4 ページ)
“泥”開発に対する最終兵器「Trac」とは?
誰もが必ず1度はイライラしたことがある「情報の囲い込み」問題
情報の共有はプロジェクトを円滑に進めるうえで重要な課題です。極端な例ですが、例えば、図1の例で見てみましょう。
分かりやすいよくある例で示すと、各開発者の作業状況はメールや手帳上に記されています。検討やヒアリングした結果は、メールでほかの人に問い合わせたならメールボックス上にたまっていきます。打ち合わせなどで相手に会ってヒアリングしたなら、手帳やノート上にメモとして残っていきます。こうして、各開発者が自分のタスクの情報をメールやメモ、あるいは頭の中で“囲い込み”ながら開発が進んでいきます。
ここで、開発者がある機能を実装するために、「別の作業の状況や進捗(しんちょく)を把握したい」とします。
「誰が情報を持っているのか分からない」
まず、誰が情報を持っているのか分からないので、ヒアリングを行いながら、情報を持っている人を探します。情報を持っている開発者はメールボックスや手帳を参照して、情報を提供します。
このような開発をしている場合、開発者数が多くなってくるとコミュニケーションコストもバカにならなくなってきます。さらに、情報量が増えてくると問い合わせがあるたびに聞かれた情報を探すのも手間になってきます。
「誰がいつバグを修正したか分からない」
リーダーが各開発者の進捗(しんちょく)状況を把握しようとしても、各メンバーにヒアリングを行わなければ作業状況が分かりません。作業がプログラムのバグの場合、誰がいつバグを修正したか分からなくなり、バグの修正漏れが発生します。
「なぜそのような仕様にしたのか分からない」
また、メールや手帳上に情報が残っていればよいのですが、メールや手帳上に情報が残っていないと、「打ち合わせをして仕様を決定したが、後から聞かれてなぜそのような仕様にしたのか分からない」ということも日常茶飯事となってきます。
問題追跡システムによる情報共有
ここで、Tracに代表されるITS(Issue Tracking System=問題追跡システム)と呼ばれるツールを利用すると、図2のようにリポジトリ上で作業内容と作業状況を共有することにより、チームメンバー間で情報を共有できます。
Tracはソフトウェア開発だけでなく、営業支援、研究開発、事務処理の連絡など、作業が発生しその作業を管理する必要があるシーンで利用できるのです。
しかし、Tracに代表されるITSを利用すると、作業の共有化ができ進捗(しんちょく)の管理と作業の共有の点で非常に便利なのですが、自前でセットアップしようとすると、WebサーバやDBサーバも一緒にインストールする必要があり、環境構築に非常に手間が掛かります。
SubversionやMavenとも簡単に連携する「Trac Lightning」
そこでオープンソースのTrac Lightning(旧称、Trac月)を利用すると、環境構築の一切の手間を排除し、インストーラを起動してクリックしていけば、Webサーバ、DBに加え、Subversion(以下、SVN)の環境も簡単に構築できます。さらには、ひな型のプロジェクトの作成まで行ってくれます。Trac LightningはITSを利用した情報共有とプロジェクトの運営を円滑に行うことを目指して開発されています。
また、TracとSVNだけでなく、Mavenのサンプルプロジェクトの提供とHudsonによりCI(Continuous Integration、継続的インテグレーション、常時結合)を実行するように設定されています。話題のビルドツールやアジャイルプラクティスを簡単に試せるのも売りの1つです。
本稿では、そんなTrac Lightningの最新版であるTrac Lightning 2.0と、その基礎的な使い方を紹介します。なお、Webの記事で「Trac Lightningは便利だよ」と書かれても「どうせ筆者の都合のいいように記事を書いているんだろう。だまされないよ」と思われるかもしれません。Trac Lightningに対するユーザーの生の声がTrac Lightningのサイトにまとめられているので、一度ご覧ください。
まずは、Trac Lightningをセットアップ!
まずは、Trac Lightningをあなたの環境にセットアップしましょう。Trac Lightningの動作試験はWindows XP SP3上で行われています。ユーザーの報告では、Windows 2003 Server、Windows Vista上でも動作報告がされています。
インストール開始
ではインストールしてみましょう。SorceForgeのTrac LightningのダウンロードページからTrac Lightningのインストーラをダウンロードします。
ここでは、TracLightning-2.0.5.exeを利用して説明しています。より新しいバージョンがリリースされている場合、最新版のご利用をお勧めします。インストーラを起動して、画面に沿って次の設定を行います。
- インストールディレクトリの設定
Trac Lightningをインストールするディレクトリを設定 - コンポーネントの選択(Maven、Hudson)
JavaのビルドツールのMavenや、継続的インテグレーションツールのHudsonをインストールするかどうか選択。利用しない場合、チェックを外す - ショートカットの登録
スタートメニューにショートカットを登録するかどうか選択 - Apacheの設定の上書き
Apacheの設定を上書きするかどうか選択。すでにインストールされているTrac Lightningをアップグレードする場合は、チェックを外す
起動
Trac Lightningを起動するには、Windowsのスタートメニューから[Trac]→[コマンドプロンプトから実行]を選択します(図3)。
実行すると、Apacheがコマンドプロンプト上で起動します。Hudsonをインストールしていると、Hudsonも同時に起動します(図4)。
動作確認
インストールしたら「http://localhost/trac/SampleProject」へアクセスすると、図5のようなTrac Lightningのサンプルプロジェクトを利用できます。
また、SVNのリポジトリは、「http://localhost/svn/SampleProject」となります。
プロジェクト作成
インストールが完了したら、あなたのプロジェクトのためのTrac Lightningのプロジェクトを作成します。[スタートメニュー]→[すべてのプログラム]→[Trac]→[コマンドプロンプト]を選択すると、Trac Lightningのコマンドのパスが設定されたコマンドプロンプトが起動します。ここで、下記コマンドを入力します。
> create-project.bat <プロジェクト名>
本稿では、新規にプロジェクトは作成せず、Trac Lightningインストール時に作成されるSampleProjectを利用して説明します。
次ページでは、引き続きTrac Lightningの設定を行って、チケット式開発を試してみましょう。
Copyright © ITmedia, Inc. All Rights Reserved.

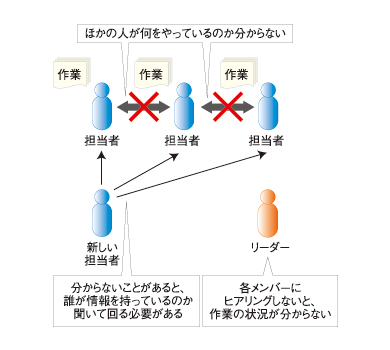 図1 Webアプリケーション処理の流れ
図1 Webアプリケーション処理の流れ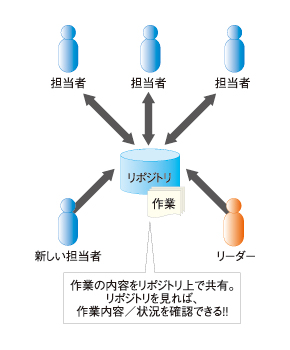 図2 Tracによる情報共有
図2 Tracによる情報共有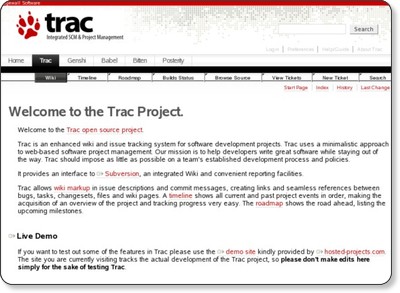
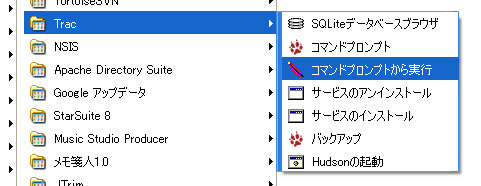 図3 Trac Lightningの起動
図3 Trac Lightningの起動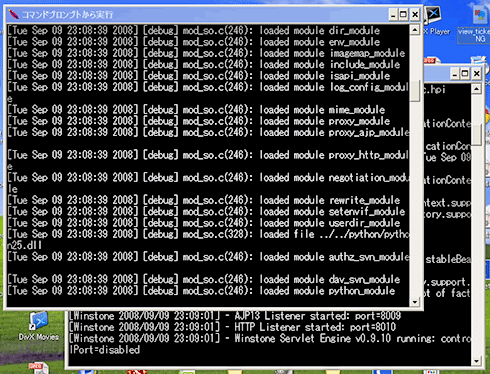 図4 ApacheとHudsonの起動コンソール
図4 ApacheとHudsonの起動コンソール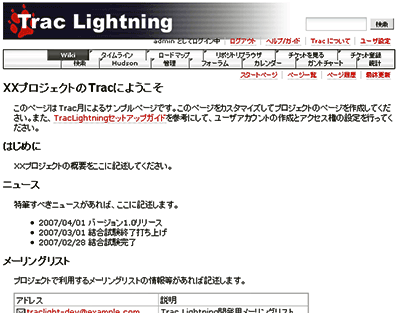 図5 Trac Lightningのサンプルプロジェクトの画面
図5 Trac Lightningのサンプルプロジェクトの画面


