企業向けアプリの常識を学び、JBossの環境構築:企業システムの常識をJBossで身につける(1)(2/2 ページ)
JBoss Application Server 5.1のインストール
今回は、Windowsに開発環境を構築します。開発環境に必要なソフトウェアは、以下になります。JDKのインストールに関しては記事「バージョン別セットアップマニュアル一覧」をご参照ください。ここでは、JBoss Application Serverのインストールの仕方のみ説明します。
- JDK 6.0、または、JDK 5.0
- JBoss Application Server
まずJBoss.orgのWebサイトより、プロジェクトの一覧画面を開き、JBoss Application Serverの「Downloads」を選択します。
JBoss Application Serverのダウンロードページが表示されるので、ダウンロードするJBoss Application Serverのバージョンの「Download」を選択します。
すると、SourceForgeのダウンロードページが表示されます。ここでは、2009年8月本執筆時の最新バージョンであるjboss-5.1.0.GA-jdk6.zipを選択し、ダウンロードを行います。
注意!
JDKのバージョンによってダウンロードするバージョンが異なります。自分の開発環境のJDKのバージョンが6.0の場合は、jboss-5.1.0.GA-jdk6.zipを5.0の場合、jboss-5.1.0.GA.zipをダウンロードしてください。
ダウンロードしたjboss-5.1.0.GA.zipを任意のフォルダに解凍します。インストールは、フォルダ上に配置しただけで完了になります。ここでは、Cドライブ直下に解凍することにします。
注意!
デスクトップやマイドキュメントには配置しないでください。APサーバの起動時に失敗します。
jboss-5.1.0.GAは、以下のようなフォルダ構成になっています。
以上で、JBoss Application Serverのインストール作業は完了です。
JBoss Application Serverを動かすには?
JBoss Application Serverを起動して、確認画面を表示してみましょう。「C:\jboss-5.1.0.GA\bin」ディレクトリの「run.bat」ファイルをダブルクリックして実行し、JBoss Application Serverを起動します。コンソール上に、起動処理の時間が表示されたら起動は完了になります。
注意!
よく起こるエラーとして、JavaとAPサーバのバージョンの違いがあります。エラーが発生した場合、これらを確認してみてください。
起動を確認したら、WebブラウザのURL部に、「http://localhost:8080/」を入力してアクセスしてください。以下の画面が表示されていれば、APサーバは正常に動作しています。
APサーバを停止したい場合は、[Ctrl]+[c]キーを押して停止します。
以上で、JBoss Application Serverの動作確認は完了です。
次回は、Eclipseに代表される統合開発環境の常識
今回は、企業向けアプリケーションに必要な要素とJBossの概要について説明しました。読者ご自身の環境で、実際にAPサーバを立ち上げて、簡単に確認画面を見ることができたと思います。
JBossは、非常に大きなプロジェクトですので、ぜひご自身でオープンソースの世界を見てみてください。きっと、今後の業務や知識の一環として役立つと思います。
次回は、「統合開発環境の常識」として、大企業アプリケーションの開発における統合開発環境について解説します。実際に統合開発環境よりJBossの「JBoss Tools」というものを取り込んで、サンプルプログラムを作成していきます。
筆者紹介
株式会社ビーブレイクシステムズ開発部所属
相原 淳(あいはら じゅん)
専門分野:Webシステム開発・保守
2008年よりビーブレイクシステムズに在籍。
前職では、Javaを用いたWEB系のシステム開発や保守作業に従事。Javaの開発を行っていく中で、オープンソースに興味を持ち、その分野で活躍できるビーブレイクシステムズに転職し、現在に至る。
筆者紹介
株式会社ビーブレイクシステムズ技術担当取締役
上川 伸彦(かみかわ のぶひこ)
RDB製品の開発、各種業界団体におけるXML/EDI標準の策定やSOA基盤の設計などに従事。最近は、ITコンサル業よりも、業務システムの構築に携わることが多く、お客さまからの無理難題と向き合う日々を送っている。
- 急速なビジネスの変化に対応できる「BRMS」の常識
- 「全体を見る」ためのビジネスプロセス・BPMの常識
- 内部統制に効く! ID管理・シングルサインオンの常識
- 社内システムのセキュリティとアクセス制御の常識
- 悲観もあれば楽観もある「トランザクション」の常識
- クラウドで再注目の「分散コンピューティング」の常識
- いまさら聞けない「Webサービス」の常識
- 非同期処理と疎結合ができる「メッセージング」の常識
- 企業でも情報整理で利用が進む「ポータル」の常識
- DI(依存性の注入)×AOP(アスペクト指向)の常識
- “全部入り”のEclipseで学ぶ統合開発環境の常識
- 企業向けアプリの常識を学び、JBossの環境構築
関連記事
Copyright © ITmedia, Inc. All Rights Reserved.

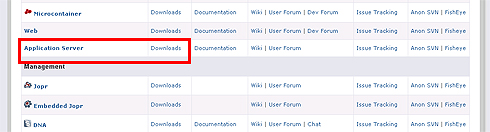 図2 JBoss.orgのプロジェクト一覧画面
図2 JBoss.orgのプロジェクト一覧画面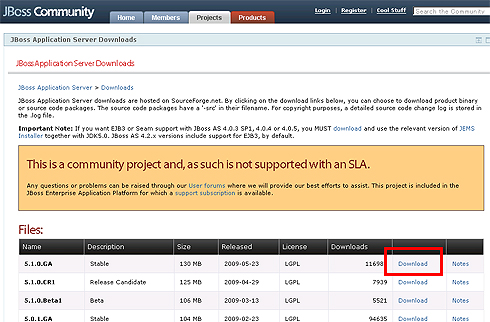 図3 JBoss Application Serverのダウンロードページ
図3 JBoss Application Serverのダウンロードページ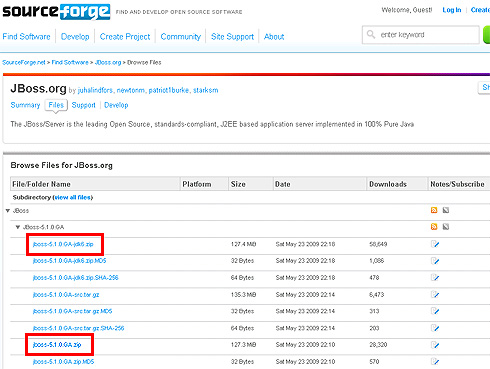 図4 SourceForgeのダウンロードページ
図4 SourceForgeのダウンロードページ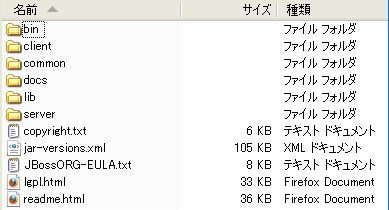 図5 jboss-5.1.0.GAのフォルダ構成
図5 jboss-5.1.0.GAのフォルダ構成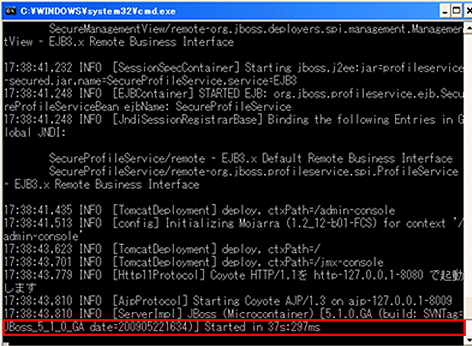 図6 JBoss Application Serverの起動時のコンソール
図6 JBoss Application Serverの起動時のコンソール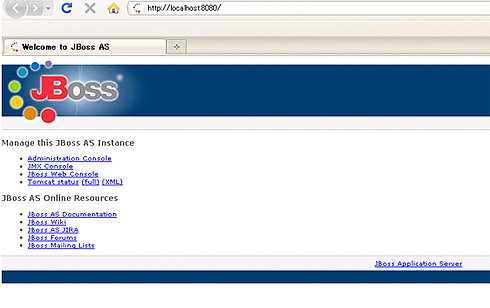 図7 JBoss Application Serverの確認画面
図7 JBoss Application Serverの確認画面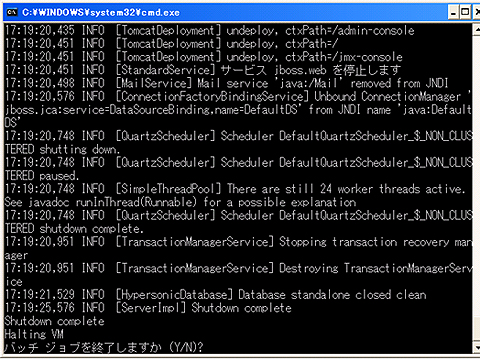 図8 JBoss Application Serverの終了時のコンソール
図8 JBoss Application Serverの終了時のコンソール


