Cygwin/XFree86でKDE & GNOME [Windows XP編]:ゼロ円でできるXサーバ(6)(1/3 ページ)
Cygwin/XFree86の準備ができたので、Xサーバとして活用しよう。また、後半ではCygwinでKDEとGNOMEを動かすための方法を紹介する。(編集局)
Cygwin/XFree86の活用
XサーバとしてLinuxへ接続
Cygwin/XFree86の準備ができたところで、XサーバとしてIPアドレスが192.168.0.5のLinuxに接続してみましょう。なお、ここではCygwinをインストールしたPCを192.168.0.20とします。
$ xhost +192.168.0.5 ←接続を許可するPCを指定 |
ここで、「kterm」と入力して[Enter]キーを押すと、Cygwin/XFree86上にktermの画面が表示されますし、GIMPなどのアプリケーションも実行できます(画面9)。
Linuxへの接続に関しては、以前の特集(設定・運用編)で詳しく説明していますので、そちらを参照してください。
注:WindowsにNorton Internet Securityやウイルスバスター2003といったセキュリティソフトウェアをインストールしていると、Linuxと接続できないことがあります。Linux上のktermやrxvtなどを起動しても、Cygwin/XFree86上にウィンドウが表示されないときは、セキュリティソフトウェアの設定を確認してください。Xプロトコルが使用するポート(通常は6000)のアクセスを許可すれば、接続できるはずです。
セキュリティソフトウェアの設定方法については、各ソフトウェアのマニュアルを参照してください。
マルチウィンドウモード
現在のCygwin/XFree86は、マルチウィンドウモードをサポートしています。マルチウィンドウモードでは、Windowsのデスクトップ上にCygwin/XFree86の複数のウィンドウが表示され、WindowsアプリケーションのウィンドウとCygwin/XFree86のウィンドウを混在させることができます。
Cygwin/XFree86をマルチウィンドウモードで起動するには、-rootlessオプションを付けてXWin.exeを起動します。例えば、/usr/X11R6/bin/startxwin.shでXWin.exeを実行している行を以下のように変更してstartxwin.shを実行してみてください(画面10)。マルチウィンドウがどのようなものかが分かります。
# Start the X Server. |
コラム:マルチウィンドウモードの終了方法
マルチウィンドウモードで起動したCygwin/XFree86を終了するには、Windowsのタスクバーの[Cygwin/XFree86]ボタンを右クリックして、表示されるメニューの[閉じる]を選択します。
マルチウィンドウモードで起動したCygwin/XFree86は、仮想ターミナルを閉じただけでは終了しないので、次回にCygwin/XFree86を起動するときに不都合が起こってしまいます。
さて、これでマルチウィンドウモードがどのようなものであるかが分かりました。しかし、上記の変更だけでは日本語が入力できませんし、表示も無理です。先ほど構築した日本語環境では、startxコマンドでCygwin/XFree86を起動しましたが、その場合はマルチウィンドウモードにはなりません。そこで、マルチウィンドウモードでも日本語が入力できるようにする起動スクリプトを作成します。
「X Window Systemでの日本語入力」の設定を行っていれば、Cannaなどのインストールは終わっています。ここでは、その環境を利用します。ホームディレクトリにstartxmw.sh(別の名前でも構いません)というファイルを作成し、以下の記述を行います。
#! /bin/sh |
念のため、Windowsのタスクバーに[Cygwin/XFree86 rl]というアイコンがないことを確認して、以下のようにstartxmw.shを実行します。
$ ./startxmw.sh |
ktermが起動したら、「XサーバとしてLinuxへ接続」と同じ手順でLinuxに接続して、使いたいアプリケーションのコマンドを実行してください。マウスポインタをktermのウィンドウ上に置いて待っていると、ウィンドウの輪郭のような線が表示されます。その状態になったら、マウスのボタンをクリックしてください。新しいウィンドウが表示されます(画面11)。
以上で、日本語入力が可能なマルチウィンドウ環境が構築できます。ただし、接続するLinuxの設定によっては、ボタンの文字などが化けてしまうことがあります。Red Hat Linux 8.0や同7.2では問題ありませんでしたが、Vine Linux 2.6 r1やTurbolinux 8 Workstationでは文字化けしてしまいました。
コラム:Cygwin/XFree86とWindowsのクリップボード連携
xwinclipというプログラムを使うと、Cygwin/XFree86のデータをクリップボード経由でWindowsに渡すことができます。xwinclipは開発途上のプログラムで、渡せるデータも限られていますし、バグも取り切れていません。しかし、仮想ターミナルの表示をWindowsのエディタにコピーするくらいであれば、十分実用になります。
xwinclipは、Cygwinのセットアップ時のXFree86カテゴリに含まれています。従って、XFree86をすべてインストールしている場合は、すぐに実行できます。仮想ターミナルのコマンドラインで、
$ xwinclip & |
のように実行してもいいですし、起動用のシェルスクリプトで実行してもいいでしょう。
公式サイト以外からのパッケージの追加
前回に軽く触れましたが、Cygwinのsetup.exeは公式サイト(http://cygwin.com/およびミラー)以外のサイトからも、プログラムをダウンロード/インストールする機能があります。ここでは、冒頭でも紹介した早田恭彦氏のWebサイトから、プログラムをダウンロード/インストールしてみます。
setup.exe(注)を起動したら、ダウンロードサイトを選択する画面で以下のURLを入力して、ボックスの右にあるボタンをクリックします。
http://matsu-www.is.titech.ac.jp/~sohda/cygwin/dist/
すると、入力したURL(一部)がダウンロードサイトの一覧に表示されるので、それを選択します。[次へ >]ボタンをクリックすると、公式サイトを選択したときと同じようなパッケージの選択画面が表示されます。
ここでは、一例としてlhaを選択してみましょう。一覧の2行目にある[Archive]をクリックすると、詳細な情報が表示されます。[Skip]をクリックすると「114i-1」という表示に変わりますから、[次へ >]ボタンをクリックします。すると、自動的にソフトウェアがインストールされるので[完了]ボタンを押してください。ここでどのようなソフトウェアがインストールできるかの一覧は、下記のWebページに掲載されています。
http://matsu-www.is.titech.ac.jp/~sohda/cygwin/dist/packages.html
Cygwinを起動して、lhaコマンドを実行してみましょう。オプションを指定しないでlhaコマンドを実行すると、使用法が表示されるはずです。
以上のように、Cygwinのsetup.exeに対応している場合は、プログラムのインストール/アンインストールはとても簡単です。
注:正式版のsetup.exeは、前述のとおり[User URL]のボックスの大部分が表示されないため、日本語化バージョンのsetup-2.249.2.5-jp.exeを使用しました。
Copyright © ITmedia, Inc. All Rights Reserved.

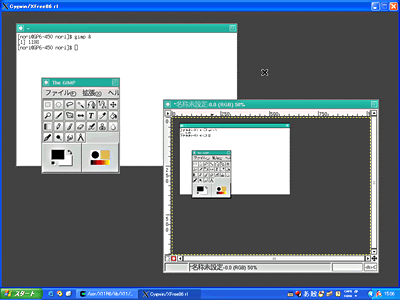
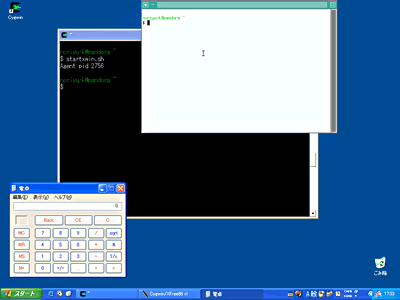
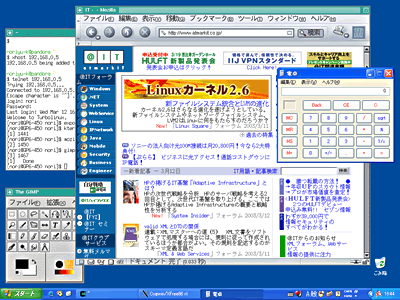
のボックスにURLを入力して[Add](この画面では[追加]ボタン)をクリックする](https://image.itmedia.co.jp/ait/articles/0304/01/r8g12s.gif) 画面12 [User URL](この画面では[新規サイト URL])のボックスにURLを入力して[Add](この画面では[追加]ボタン)をクリックする
画面12 [User URL](この画面では[新規サイト URL])のボックスにURLを入力して[Add](この画面では[追加]ボタン)をクリックする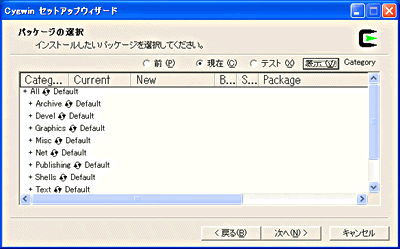 画面13 インストールするパッケージの選択画面
画面13 インストールするパッケージの選択画面


