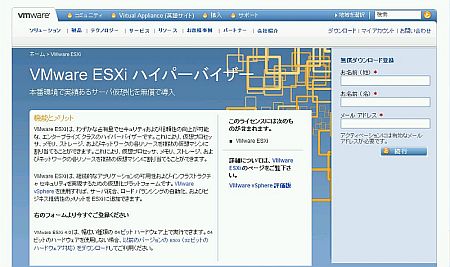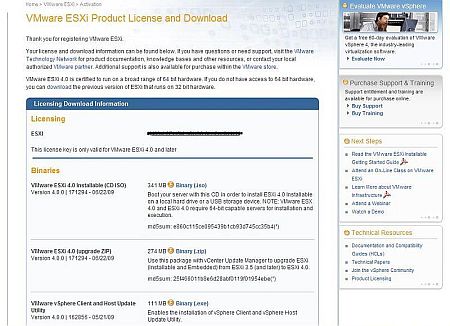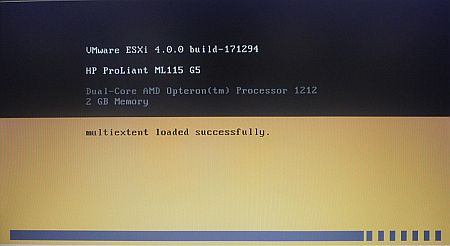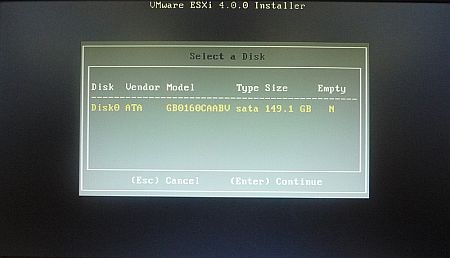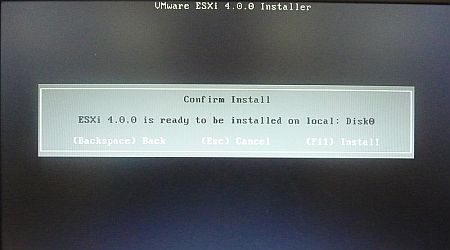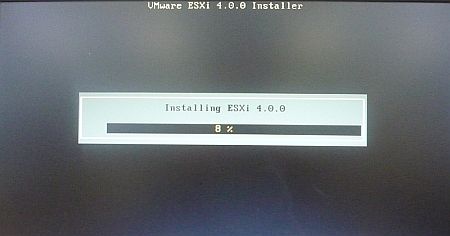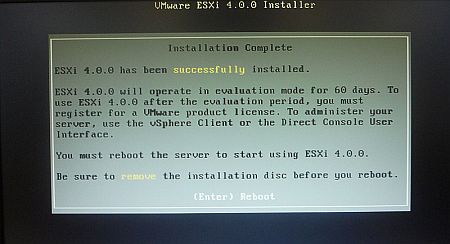無償仮想化ソフトVMware ESXiを30分以内で使う:超簡単! VMware ESXiを試してみよう(1/3 ページ)
ヴイエムウェアのサーバ仮想化製品は、2009年春に「VMware vSphere 4」という新バージョンに進化した。この製品を支えているハイパーバイザがVMware ESX 4.0だ。本連載では、無償で提供されているVMware ESXi 4.0を気軽に体験するため、インストールと利用方法を紹介する。連載の後半では中小企業でも利用しやすい有償版のVMware vSphere Essentialsにも触れる
この記事は会員限定です。会員登録(無料)すると全てご覧いただけます。
VMware ESXiは、ヴイエムウェアが無償で提供しているハイパーバイザです。サーバ機のうえに直接インストールし、このうえでさまざまなOSを動かすことができます。稼働できるOSはゲストOSの互換性ガイド(http://www.vmware.com/pdf/GuestOS_guide.pdf)に掲載されています。WindowsサーバOSはWindows NT 4.0から、SolarisはSolaris 8から、Ubuntu Linuxは5.4から、CentOSおよびDebianも4.0からサポート対象となっていて、非常に多数のOSを動かせるのが特徴の1つです。
今回はVMware ESXi 4.0をインストールします。ESXi 4.0は64ビット化され、64ビットCPUを搭載したサーバ機のみで利用できます。本記事執筆時点では、前バージョンのVMware ESXi 3.5もダウンロードできますので、32ビットCPU搭載サーバ機で試したい場合はこちらを利用してください。
VMware ESXiは無償で使えますが、別途サポート契約を購入することもできます。ただし、この場合は利用するサーバ機がハードウェア互換性リストに掲載されているものである必要がありますので、ご注意ください。
ソフトウェアのダウンロードからインストール
さっそくソフトウェアのダウンロードから始めましょう。
日本のヴイエムウェアのWebサイトのトップページに行き、右上の「無償版・評価版ダウンロード」にリストされている「VMware ESX(無償版)」をクリックすると、下のようなページが出てきますので、右のボックスに姓名と電子メールアドレスを入力して登録を開始します。登録が終わると、入力したアドレスに電子メールが送られてきます。
この電子メールの「Activate your VMware ESXi License and access your download」というリンクをクリックすると、ライセンスキーと製品のダウンロード用リンクが表示されます。ここで「VMware ESXi 4.0 Installable (CD ISO)」のBinary (.iso)だけをダウンロードします。下のほうに見える「VMware vSphere Client and Host Update Utility」は管理ツールで、ESXiの管理に必要です。しかしこれはVMware ESXi 4.0 Installableに含まれていて、これをインストールしたサーバ機からダウンロード・インストールができます。
ダウンロードしたVMware ESXi 4.0 InstallableはISOファイルなので、これをCDあるいはDVDに焼きます。
インストール対象のサーバ機のCD/DVDドライブにこのCDあるいはDVDを挿入し、起動します。これでESXiのインストール・プロセスが開始します。
インストール自体は、以前紹介したXenServerに比べても、入力や選択を必要とする場面が少なく、簡単です。
インストール先のディスクドライブを選択し、確認画面でEnterキーを押すことでInstallを選択すれば、あとは放っておいてもインストールが終わります。
インストールが終わると、下のような画面が表示され、再起動が促されるので、Enterキーで再起動を行います。
Copyright © ITmedia, Inc. All Rights Reserved.