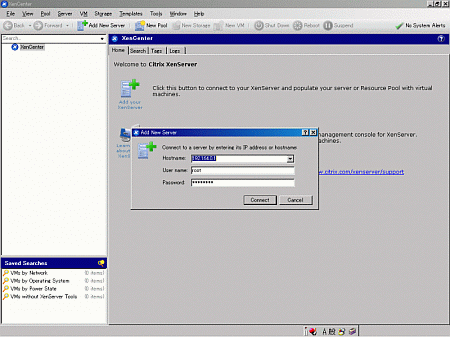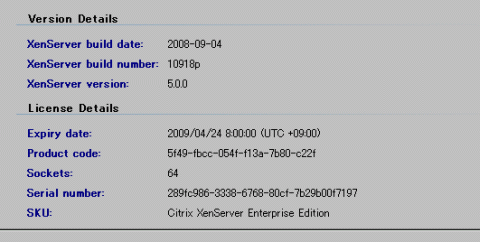無償になったXenServerを設定する:超簡単! XenServerを試してみよう(1)(1/2 ページ)
シトリックスのサーバ仮想化ソフトウェア「XenServer」は、2009年3月25日から無償で利用できるようになる。Linuxに親しみがない人でも、簡単に利用できるソフトウェアだ。これを使って、サーバ仮想化を体験してみよう
無償化されたXenServer
XenServerは、オープンソースのハイパーバイザであるXenをベースとした、シトリックスによる仮想化ソフトウェアです。本記事の時点での最新バージョンはXenServer 5.0です。これまで機能の違いにより、Express Edition、Standard Edition、Enterprise Edition、Platinum Editionの4エディションで構成されていて、単一サーバの仮想化環境を構築可能なExpress Editionのみが無償でした。しかし、3月25日から仮想化ソフトウェアは基本的に無償となり、高度な管理機能のみがEssentialsという管理ツールとして販売されます。つまり、複数のサーバ機にわたる仮想化環境を無償で構築できます。仮想マシンを稼働させたまま別のサーバ機に移動するXenMotionという機能も使えることになります。
このXenServerを使って、試しにWindowsサーバを仮想化してみましょう。非常に簡単に使えます。
XenをベースとするXenServerは、幅広いハードウェアをサポートしますが、一応の注意点があります。Windowsを仮想マシンとして動作させたい場合、ハイパーバイザをインストールするサーバ機はIntel VT(バーチャライゼーションテクノロジー)あるいはAMD-V対応の64ビットCPUを搭載している必要があります。詳細なハードウェア要件についてはハードウェア互換性リストに掲載されています。
XenServer上の仮想マシンとして動かせるWindowsは次のとおりです。
64ビットWindows
- Windows Server 2008
- Windows Server 2003 Standard、Enterprise、
Datacenter Edition SP2
32ビットWindows
- Windows Server 2008
- Windows Server 2003 Web、Standard、Enterprise、Datacenter SP0/ SP1/SP2/R2
- Windows Small Business Server 2003 SP0/SP1/SP2/R2
- Windows XP SP2、SP3
- Windows 2000 SP4
- Windows Vista original and SP1
現在、シトリックスジャパンの製品ダウンロードページから 「Express Edition無償版」と書かれたリンクをたどることで試用できます(Express Editionとなっていますが、実際には新しい無償XenServerが使えます。3月25日以降に変更が発生した場合は本記事も更新します)。入力フォームを埋めて送信すると、ダウンロードページが表示されます。複数のダウンロードボタンがありますが、このうち「1. License Key(ライセンスキー)」と「2. Product Installer(製品インストーラ)」をダウンロードします。このページでは、もう1つ「Linux Guest Support(Linuxゲストサポート)」がダウンロードできるようになっています。これはLinuxを仮想マシンとして動かすために必要なもので、今回は使用しません。
ハイパーバイザのインストール
ライセンスファイル「XenServer-free-license.xslic」と製品インストーラ「XenServer-5.0.0.-install-cd.iso」のうち、製品インストーラのISOイメージをCDに焼きます。そしてこのCDでサーバ機を立ち上げます。
最初のスプラッシュ画面の左下に[F1-Standard] [F2-Advanced]というエディションの選択肢が示されます。しかし、何もしなくても結果は同じです。
キーボードの種類を選択する画面が表示されます。日本語キーボードを選択します。すると、ハードウェアの検出が始まります。次にインストーラのウェルカム画面が示されるので、ここで「Install XenServer Host」を選択します。
「インストール対象のディスクのデータが完全に消去されるがいいか?」と聞いてくるので、「Ok」を選択します。するとライセンス契約(EULA)が表示されます。「Accept EULA」を選択してこれに同意します。
インストールソースの選択画面が表示されるので、「Local media(CD-ROM)」を選択します。
Linux Packという画面が表示されます。ここではLinuxを仮想マシンとして動作させるための「Linux Guest Support」ファイルをインストールするかどうかを聞いています。今回はWindowsサーバを仮想マシンとして動作させたいだけなので、これは導入しません。「No」を選択します。
インストールメディアの検査をするかどうかを選択すると、次に現われるのは、この後に別のコンピュータにインストールする管理ツールXenCenterを使うためのパスワード設定画面です。サーバ機の管理画面を使った一部の作業にも適用されます。ユーザー名はrootで設定されているため、パスワードのみを2回入力して設定します。
次にこのサーバ機のネットワーク設定を行い、ホスト名とDNSサーバの指定を行います。有効なタイムゾーンの地域として「Asia」を選択、次に都市として「Tokyo」を選びます。さらに時間設定のためにNTPプロトコルを使うかどうかを選択します。
これでインストールが開始できます。「Confirm Installation」で「Install XenServer」を選択します。これでインストールが始まります。次に先ほどNTPを使用しない設定を選んだ場合は、日時を設定します。これでインストール作業はすべて終わりです。リブートすると、XenServerが起動します。
XenCenterのインストールと設定
次に、サーバ機とは別のWindowsコンピュータに管理ツールXenCenterをインストールします。このコンピュータには.NET Framework 2.0の事前インストールが必要です。
CDをドライブに入れるとAutorunでインストーラが立ち上がります。起動しない場合はclient_installディレクトリのXenCenter.msiをクリックします。インストールする場ディレクトリを指定し、自分だけがXenCenterを使うのか、このコンピュータのユーザー全員が使えるようにするのかを選択し、Nextを押すと、それだけでインストールが完了します。
先ほどハイパーバイザを導入したサーバ機をXenCenterの管理対象として登録します。XenCenterを起動し、最初の画面の「Welcome to Citrix XenServer」の下にある「Add Your XenServer」のアイコンを選択するか、ServerメニューからAddを選択すると表示される画面で、サーバ機のIPアドレスあるいはホスト名、そして先ほどハイパーバイザのインストールの際に設定したパスワードを入力します。
これでサーバ機が左のペインに示されます。
ライセンスファイルのハイパーバイザへのインストール
3月6日現在は、次にライセンスファイルをハイパーバイザに適用する必要があります(変更があり次第、本記事も更新します)。この作業はXenCenterから実行できます。
XenCenterのResourcesペインにあるサーバを選択し、Serverメニューで「Install License Key」を選びます。ここで最初にダウンロードしておいたライセンスファイルを表示させ、Openを選びます。これでライセンスファイルがインストールできます。
ライセンスキー適用前のこのハイパーバイザのライセンス情報には、「Citrix XenServer Express Edition」と表示されます。適用後は「Citrix XenServer Enterprise Edition」と表示されます。
これでXenServerの準備は終わりました。仮想マシンの作成に移ります。
Copyright © ITmedia, Inc. All Rights Reserved.

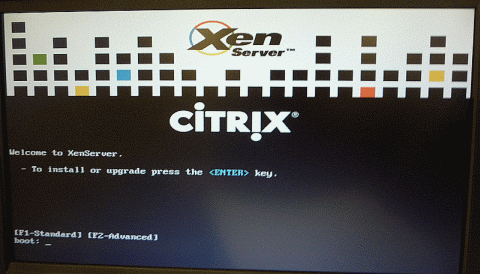
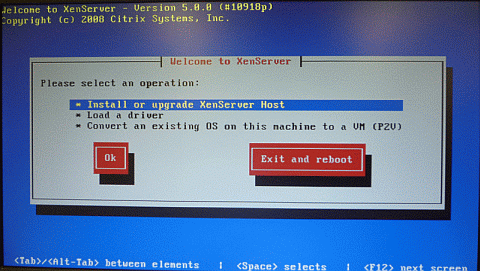 XenServerホストのインストールを選択
XenServerホストのインストールを選択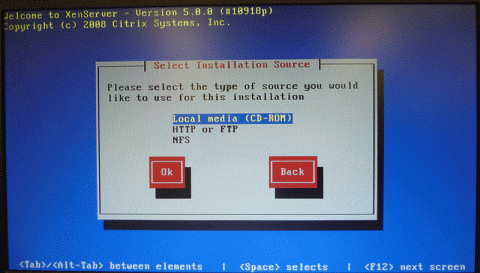 Local media(CD-ROM)を選択
Local media(CD-ROM)を選択