VI ClientのインストールとVI3 環境への接続:VMware Infrastructure 3徹底入門 実践編(5)(1/3 ページ)
連載「VMware Infrastructure 3徹底入門」では、VMware Infrastructure 3のコンセプトやアーキテクチャといった、いわば理論的な部分を紹介した。新連載の「VMware Infrastructure 3徹底入門 実践編」では、実際の設計から導入、運用までを紹介する。今回はVI3環境インストールの最終段階として「VI Client」のインストール方法を説明する
前回までの連載で、VMware VirtualCenter 2.5ならびにVMware ESX 3.5のインストールの手順を紹介した。今回はグラフィカルユーザーインターフェイスを提供するアプリケーションVI Clientのインストールを行い、VMware VirtualCenterへの接続と、VMware ESXの登録を行う手順を紹介する。また仮想マシン作成の前段階のステップとして、CD/DVDメディアのISOイメージファイルをVMware ESXにアップロードする手順を紹介する。
VI Clientのダウンロードとインストール
VI ClientはVMware Infrastructure 3を操作する際のグラフィカルユーザーインターフェイスを提供するアプリケーションである。VMware VirtualCenterならびにVMware ESXに到達可能なネットワーク上で実行する。
VI ClientはWindows環境上で動作するアプリケーションとして提供されている。サポートされている動作プラットフォームは以下のとおりである。
- Windows 2000 Professional SP4
- Windows 2000 Server SP4 Rollup Update 1
- Windows XP Professional SP2(32-bit)
- Windows Server 2003 SP1/R2/SP2(32-bit)
- Windows Vista Business/Enterprise(32-bit)
またMicrosoft.NET Framework 2.0が必要だが、.NET Framework 2.0はVI Clientのインストール用パッケージにも収録されており、未インストールであった場合は同時にインストールされるため、特に意識することなくインストールを完了できるようになっている。
ハードウェア要件は、266MHz以上のx86 CPU、256Mbytes以上のメモリ(512Mbytes以上を推奨)、150Mbytes以上の空きディスク領域、ネットワーク環境(ギガビットイーサネットを推奨)となっている。
VI Clientは動作中のVMware VirtualCenterもしくはVMware ESXよりダウンロードする。下はWebブラウザでVMware VirtualCenterにアクセスしたときの画面である。
画面左側に「VMware Infrastructure Clientのダウンロード」というリンクがある。こちらをクリックするとVI Clientのインストール用パッケージをダウンロードすることができる。
このファイルを実行するとインストーラが起動し、VI Clientのインストールを行うことができる。
VI Clientのインストールが完了すると、デスクトップに以下のようなアイコンのショートカットが作成される。
以上でVI Clientのインストールは完了である。
Copyright © ITmedia, Inc. All Rights Reserved.

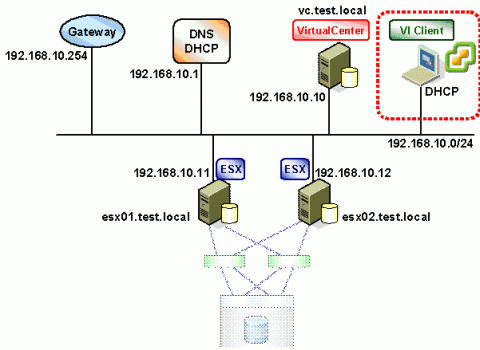 図1 今回の記事の範囲
図1 今回の記事の範囲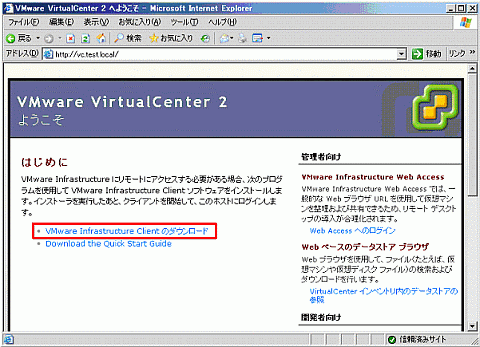 図2 WebブラウザでVMware VirtualCenterにアクセスしたときの画面
図2 WebブラウザでVMware VirtualCenterにアクセスしたときの画面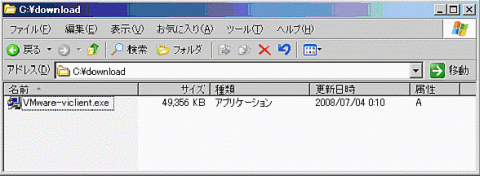
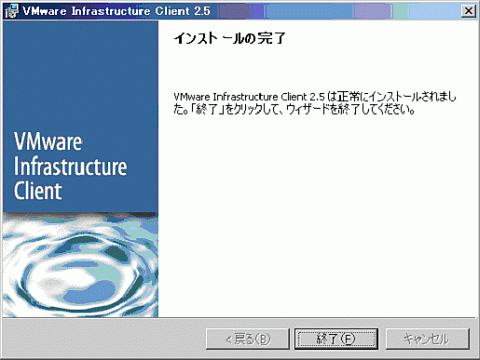 図4 インストールの完了
図4 インストールの完了 図5 アイコンのショートカット
図5 アイコンのショートカット


