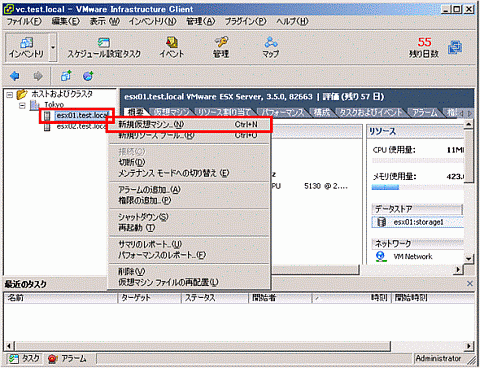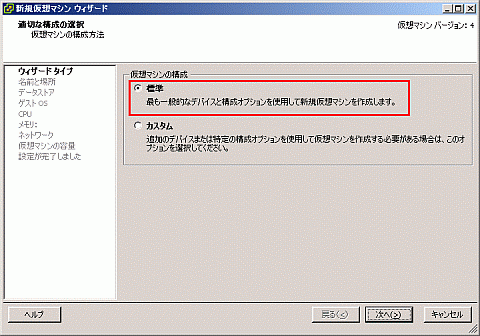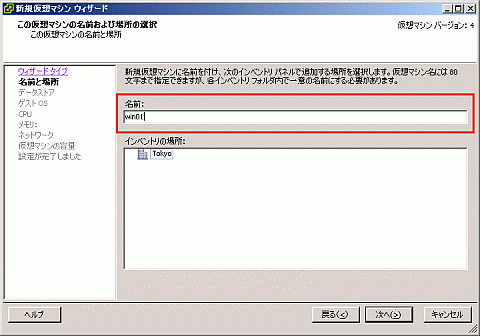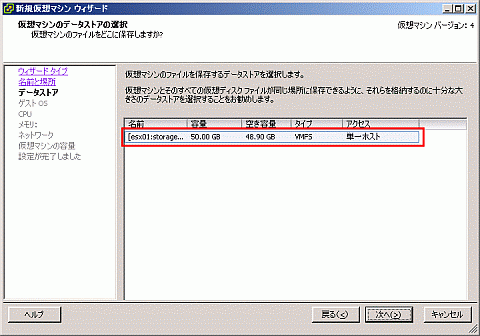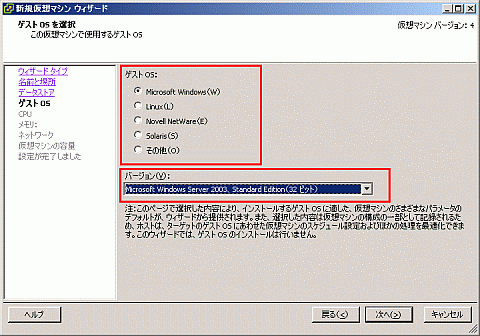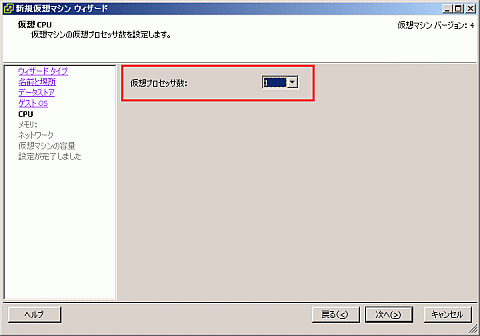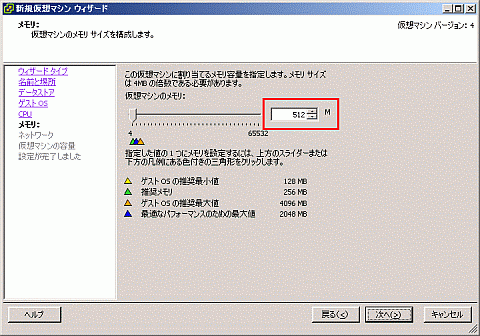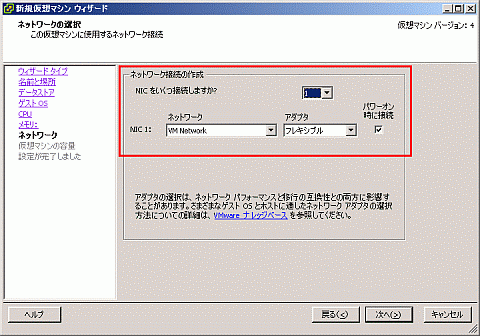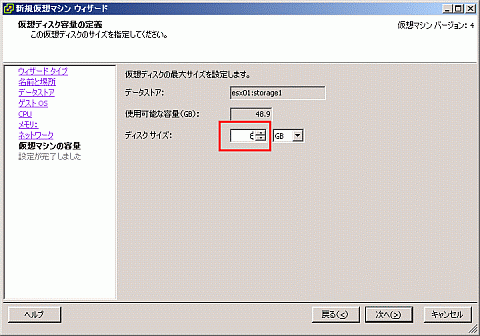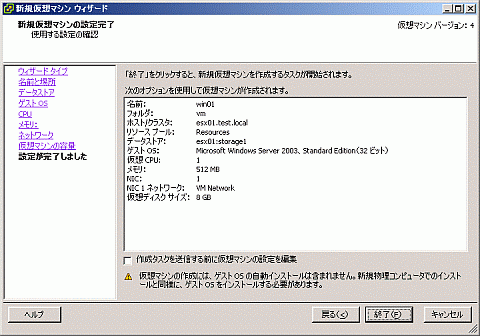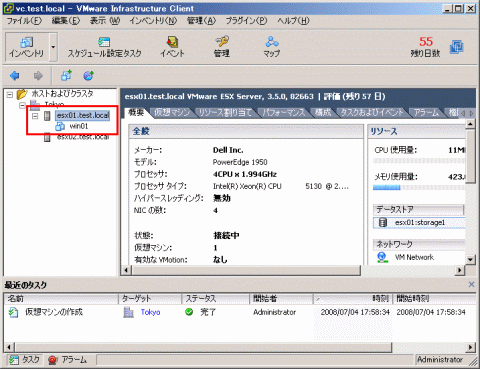仮想マシンの作成と利用:VMware Infrastructure 3徹底入門 実践編(6)(1/4 ページ)
連載「VMware Infrastructure 3徹底入門」では、VMware Infrastructure 3のコンセプトやアーキテクチャといった、いわば理論的な部分を紹介した。新連載の「VMware Infrastructure 3徹底入門 実践編」では、実際の設計から導入、運用までを紹介する。今回はインストールが終了したVI3環境で、仮想マシンを作成し、利用する方法を説明する
前回までの連載で、VMware VirtualCenter、VMware ESX、そして VI Clientのインストールが完了した。また VMware VirtualCenterの管理下に VMware ESXを登録し、データストアブラウザを用いてCD/DVDメディアのアップロードを行った。
今回は仮想マシンの作成、ゲストOSのインストール、そしてゲストOSインストール完了後の設定などについて解説する。
仮想マシンの作成
それではさっそく仮想マシンを作成してみよう。ここでは以下のような仕様の仮想マシンを作成することとした。
VI Clientの左側、インベントリ・ツリー部分に登録済みのVMware ESXが表示されている。今回はesx01上に仮想マシンを作成するため、esx01.test.localを右クリックし、メニューより「新規仮想マシン」を選択して仮想マシンの作成を行う。
「新規仮想マシンウィザード」がポップアップするので、このウィザードを用いて仮想マシンの構成情報を入力する。最初に「標準」もしくは「カスタム」を選択する。「カスタム」を選ぶと「標準」よりもより詳細な構成を行うことができる。ここでは「標準」を選択している。
次に仮想マシンの名前を入力する。ここで入力している名前はVMware Infrastructure 3環境における表示名のことであり、ゲストOSの中で設定されるコンピュータ名と必ずしも一致していなくても構わない。だが、多くの場合は運用性を考え、仮想マシン名とゲストOS内のコンピュータ名を一致させることが多い。今回はwin01という名前を設定している。
仮想マシンの配置場所を選択する画面が表示される。VMware ESXのインストール時に自動的に構成された内蔵ディスク上のデータストア、esx01:storage1というデータストアが表示されている。複数のデータストアが構成済みの環境ではそれらが全て表示される。ここではそのままesx01:storage1を選択している。
仮想マシン上で動作させる予定のゲストOSを選択する。今回はWindows Server 2003 Standard Edition(32-bit)をインストールする予定であるため、メニューからこれを選択している。
仮想マシン上に構成する仮想 CPU (仮想プロセッサ)の数を設定する。VMwareの仮想マシンはVirtual SMPと呼ばれる機能を提供しており、マルチCPU構成の仮想マシンを構成・実行することが可能となっている。VMware ESX 3.5では、構成可能な仮想CPUの数として1、2、もしくは4を指定可能である。ゲストOSの視点からは、ここで指定した個数のCPUがあたかもそこにあるかのように見える。今回は仮想 CPU の数は1としている。なお、複数個の仮想CPUを定義した場合は、その仮想マシンの実行には定義した個数以上の物理CPUコア(もしくはインテルハイパースレッディングテクノロジーによる論理CPUコア)を物理マシン側が搭載している必要があるということに注意する。
仮想マシンのメモリサイズを構成する。512Mbytesとして構成している。
仮想マシンに構成するNIC(ネットワークアダプタ)の数と、接続先、仮想NICのハードウェアタイプなどを指定する。ここでは構成するNICの数は1としている。接続先ネットワークは、インストール時に自動的に構成された「VMNetwork」という名前のネットワークである。これは結果的に、サービスコンソールが接続されているネットワークと同じネットワークに仮想マシンの仮想NICも接続されるということである。なおVMware Infrastructure 3環境におけるネットワーク機構の詳細は次回解説予定である。
この仮想マシン用に構成するディスクのサイズを設定する。ここでは8Gbytesとして構成している。
以上で基本的な構成パラメータの入力は完了である。構成内容を確認する画面が表示されるため、内容を確認し問題がなければ[終了]をクリックする。
実際に仮想マシンが作成され、VI Clientのインベントリ部分にwin01という仮想マシンが表示される。
以上で仮想マシンの作成は完了である。再度データストアブラウザでesx01:storage1を参照してみよう。win01というフォルダが作成され、ここに仮想マシンの構成情報定義ファイルである.vmxファイルや、仮想ディスクのイメージとなる.vmdkファイルなどが作成されていることを確認することができる。なおデータストアブラウザの起動手順は本連載の第10回で紹介済みであるためここでは割愛する。
Copyright © ITmedia, Inc. All Rights Reserved.

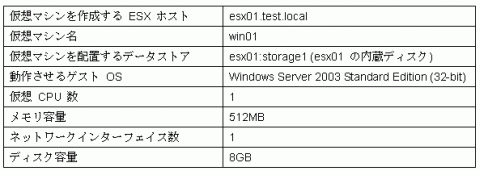 表 今回作成する仮想マシンの仕様
表 今回作成する仮想マシンの仕様