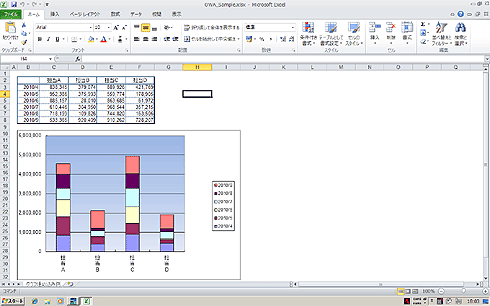無料のオンラインOfficeアプリ「Office Web Apps」は使えるのか?:運用(1/3 ページ)
マイクロソフトが提供を開始した無料のオンラインOfficeアプリ「Office Web Apps」を評価。何ができて、何ができないのか。Web Appsの使い勝手は?
会社の業務でも、あるいはプライベートでも、さまざまな用途に用いられているMicrosoft Office製品だが、意外と高価なアプリケーションのため、複数台のPCを持っていても、経済的な理由などからすべてにインストールできないこともあるだろう。OpenOfficeなどの安価な代替品は存在するが、操作性の違いやデータの互換性といった懸念が残る。
また、近年になってノートPCの紛失・盗難に起因する情報漏えい事件が相次いだことから、ノートPCに業務用データを保存して持ち歩くことを禁止する会社も増えているという。禁止されていなくても、万一のことを考えると重要なデータはノートPCの内蔵ストレージに保存したくない、と考える人もいるだろう。
こうした場面で有用と考えられるのが、Webブラウザを利用する無料のオンライン版Officeアプリケーションだ。Webブラウザなら、どのコンピュータにもインストールされているので、新たに費用を掛けてソフトウェアを購入・追加する必要がない。費用面のメリットだけでなく、借り物のコンピュータでも利用できる利点がある。
また、オンライン版のOfficeアプリケーションでは文書データをサーバに保存するため、手元のストレージを使用せずに済むという利点もある。しかも、インターネットにアクセスできるコンピュータがあれば、クライアントPCを選ばない。このことの意外なメリットとして、手元にMacintoshしかない環境でも利用可能という点が挙げられる。
Office Web Appsの概要
オンライン版のOfficeアプリケーションとしてはGoogle Docsがよく知られているが、マイクロソフトもMicrosoft Officeと互換性を備えたサービスとして、「Office Web Apps」の提供を始めている。その名のとおり、Webブラウザ上でMicrosoft Office 2010と似た機能を実現するものだ。利用できるWebブラウザとして挙げられているのは、Internet Explorer/Firefox/Safariの3種類で、これらのWebブラウザがあれば、文書の作成などがOfficeライクに行えるようになる。
Microsoft Office 2010には多様なアプリケーションが存在するが、そのうちOffice Web Appsで利用できるのは、Word/Excel/PowerPoint/OneNoteの4種類となっている。OutlookやAccess、Projectは利用できない。
Office Web Appsの画面構成はOffice 2010に準じており、ファイル形式も同じなので、Google Docsと比べると習得に掛かる手間や互換性に関する懸念が少なく、導入のハードルは低い。ただし機能的な制約がいくつか存在するが、それについては追って取り上げていく。以下に、Windowsで動作するOffice 2010と、MacOS XのWebブラウザ「Safari」で動作するOffice Web Appsの比較画像例を示す。
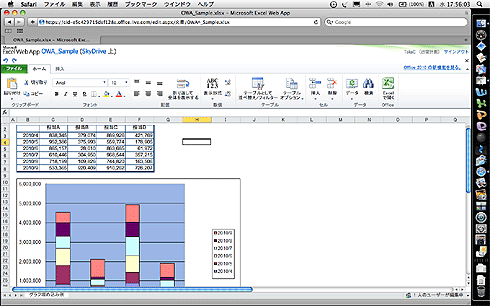 同一のExcelブックをExcel 2010とOffice Web Appsで開いた比較例
同一のExcelブックをExcel 2010とOffice Web Appsで開いた比較例上画面はWindows 7で動作するWindowsアプリケーションのExcel 2010、下画面はMacOS Xで動作するSafari上のExcel Web Apps。ほぼ同一の外見が保たれている点に注目したい。ただし、Office Web Appsにはいくつかの機能制限が存在するため、あらゆる機能について互換性が保たれているわけではない。
Office Web Appsで取り扱う文書データは、マイクロソフトのオンライン・ストレージ・サービス「Windows Live SkyDrive」(以下SkyDrive)に保存するようになっている。このサービスは、Windows Live IDを持っていれば誰でも利用でき、Webブラウザを介してファイルのアップロードやダウンロードを行える。また、先にWebブラウザでSkyDriveにアクセスしておいて、そこから文書の新規作成を指示する方法もある。
すでに手元で作成済みの文書をOffice Web Appsで利用するには、ファイルをSkyDriveにアップロードする必要がある(おそらくはセキュリティ上の理由から、Office Web Appsからローカル・ドライブに直接アクセスすることはできない)。WebブラウザでSkyDriveにアクセスして、手持ちの文書をアップロードすることで、ローカル・ドライブ上にあるOffice文書でも利用可能になる。Office 2010を使用している場合、リボンで[ファイル]をクリックすると表示されるメニューで[保存と送信]をクリックすると、[Webに保存]という選択肢が画面に現れる。これをクリックすると、編集中の文書をSkyDriveに直接保存できるので、さらに利便性が高い。
逆に、WebブラウザでSkyDriveにアクセスして、SkyDrive上に保存してあるファイルをローカル・ドライブにダウンロードすることも可能だ。Office Web Appsのリボンで、[ファイル]以下にある[コピーのダウンロード]を選択する方法もある。
ファイルの保存場所としてSkyDriveを利用することから、Office Web Appsを利用するには、Windows Live IDが必要だ(Office Web Apps自体の利用料は不要)。すでにHotmailやWindows Live Messengerを利用しているユーザーであれば、その際に使用しているWindows Live IDを利用できる。
Office Web Appsの互換性
前置きはこれぐらいにして、実際にOffice Web Appsを試してみよう。まず、以下のWebサイトにアクセスする。そして、[サインイン]をクリックしてWindows Live IDによるサインインを行う。その後で[無料で開始]をクリックすると、Office Web Appsの利用を開始できる。
- Office Web Applications(マイクロソフト)
ただしWindows Live IDを持っていない場合には、先にWindows Liveにアクセスして、[新規登録]をクリックしてID取得の作業を行う必要がある。
- Windows Live(マイクロソフト)
すでに作成済みのOffice文書をSkyDriveにアップロードして、それをOffice Web Appsから開いてみた。Office 2007から採用された「*.xlsx」「*.docx」などのOpenXML型式だけでなく、Office 97-2003形式の文書も開くことができる。Office 97-2003形式の文書を開くと、自動的にOpenXML型式に変換するとともに、それを新たに保存する。そのため、同じファイル名でファイルが2つできる点に注意する必要がある。
実際にWord/Excel/PowerPointの文書をいくつか表示させてみた限りでは、互換性に大きな問題が発生する場面はほとんどなかった。Office Web Appsで既存の文書を開いてみたときの画面例として、Word Web Appのものを示す。
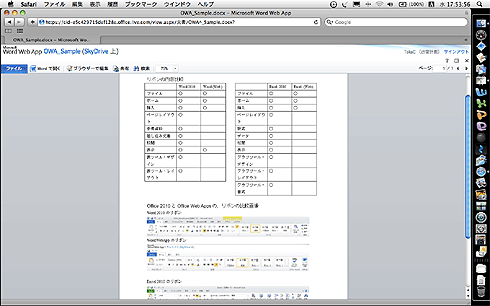 同一のWord文書を、Word 2010とWord Web AppのWordで開いた比較例
同一のWord文書を、Word 2010とWord Web AppのWordで開いた比較例上画面はWindows 7で動作するWindowsアプリケーション版のWord 2010、下画面はMacOS Xで動作するSafari上のWord Web App。Word Web Appでも[閲覧表示]を選択すれば表組みや段組のレイアウトを反映する。
Word Web Appの場合、文書の表示モードは[編集表示]と[閲覧表示]の2種類で、段組みなどのレイアウトを正しく反映させた状態で表示するには、[閲覧表示]を使用する。文書中に貼り込んだ画像、あるいは文字の書式については、前者でも反映される。なお、Word 2010が備える表示モードのうち、アウトライン/全画面/下書きは使用できない。見出しのスタイルを設定することはできるが、アウトライン・モードは利用できないので、見出し単位で文書の構成を入れ替えるのは面倒になる。
PowerPoint Web Appでは、表示モードとして[編集表示][閲覧表示][スライドショー][ノート]の4種類を選択できるので、[スライドショー]を用いて、出先でプレゼンテーションを実行することも可能だ。ただし、あくまでWebブラウザの画面内で行うものであるため、フルスクリーンにはならない点には注意が必要だ。また、操作に対するレスポンスが落ちる可能性を考慮する必要もある。
なお、Excel Web Appには表示モードの選択は存在しない。
Copyright© Digital Advantage Corp. All Rights Reserved.