改訂 管理者必携! 最強のデータ・サルベージ・ツールWindows PE 3.0(後編):無償入手可能なミニWindows OS「Windows PE」実践活用術(2/3 ページ)
USBメモリからWindows PE 3.0を起動する
次にUSBメモリからWindows PE 3.0を起動する方法を説明しよう。USBメモリの初期化に注意が必要だが、そのほかはCD/DVDより簡単で素早く起動メディアを作成できる。
■USBメモリの容量とバックアップに注意
USBメモリに格納されるWindows PE 3.0のファイル総容量は150Mbytes〜180Mbytes程度だが、ツールやデバイス・ドライバ、オプション機能を組み込めば、この容量はさらに増大する。そのためUSBメモリの容量は、256Mbytes以上が望ましい。
またUSBメモリに格納済みのデータはすべて失われるので、あらかじめバックアップすること。USBメモリのバックアップについては、TIPS「USB Flash Drive ManagerでUSBメモリを管理する」が参考になる。
■USBメモリを初期化する
USBメモリからWindows PE 3.0を起動できるようにするには、USBメモリをいったん初期化した方がよい。ここでいう初期化とは、パーティション作成とアクティブ化、フォーマットである(試した限りでは、アクティブ化やフォーマットだけでは起動に失敗することがあった)。それにはWindows Vista以降のWindows OSが稼働するPCにUSBメモリを装着し、diskpartコマンドでUSBメモリを初期化する。Windows XP/Windows Server 2003付属のdiskpartコマンドは、USBメモリのパーティションを操作できないので利用できない。
Windows 7でdiskpartコマンドを実行するには、まず管理者権限でコマンド・プロンプトを起動する。それには[スタート]メニューの[すべてのプログラム]−[アクセサリ]−[コマンド プロンプト]を右クリックして[管理者として実行]を選ぶ。
次にUSBメモリを装着した後、コマンド・プロンプトから「diskpart」と入力・実行する。プロンプトが「DISKPART>」に変わったら、次の手順(黄色のマーカー部分が入力・実行すべきコマンドライン)を実行してUSBメモリを初期化する。その際、くれぐれもselect diskコマンドによるディスクの選択には十分注意すること。対象のUSBメモリ以外のディスク番号を指定すると、そのディスクの内容が警告なしに失われてしまうからだ。
C:\>diskpart
Microsoft DiskPart バージョン 6.1.7600
Copyright (C) 1999-2008 Microsoft Corporation.
コンピュータ: WIN7PC
DISKPART>list disk
Disk ### Status Size Free Dyn Gpt
-------- --------------- ------- ------- --- ---
Disk 0 オンライン 19 GB 11 GB
Disk 1 オンライン 251 MB 0 B ……(1)
DISKPART>select disk 1 ……(2)
ディスク 1 が選択されました。
DISKPART>clean ……(3)
DiskPart はディスクを正常にクリーンな状態にしました。
DISKPART>create partition primary ……(4)
DiskPart は指定したパーティションの作成に成功しました。
DISKPART>select partition 1
パーティション 1 が選択されました。
DISKPART>active ……(5)
DiskPart は現在のパーティションをアクティブとしてマークしました。
DISKPART>format fs=fat32 quick ……(6)
100% 完了しました
DiskPart は、ボリュームのフォーマットを完了しました。
DISKPART>assign
DiskPart はドライブ文字またはマウント ポイントを正常に割り当てました。
DISKPART>list volume
Volume ### Ltr Label Fs Type Size Status Info
---------- --- ----------- ---- ---------- ------- --------- --------
Volume 0 D CD_ROM CDFS CD-ROM 202 MB 正常
Volume 1 C SYSTEMVOLUM NTFS Partition 8002 MB 正常
Volume 2 E ……(7) FAT32 リムーバプル 251 MB 正常
DISKPART>exit
DiskPart を終了しています...
C:\>
下線部分のコマンドラインを順番に実行することで、パーティション作成とアクティブ化、フォーマット、ドライブ文字の割り当てを行う。
(1)「list disk」コマンドによって表示されたUSBメモリの「ディスク」としての情報。全容量(「Size」列)や表示順序などからUSBメモリを特定し、そのディスク番号(「Disk ###」列)をメモする。
(2)(1)でメモした初期化対象のUSBメモリのディスク番号を指定する。この番号を誤ると、関係のないディスクを初期化することになり、大変危険なので注意すること。
(3)全パーティションの削除。ディスクの内容も消去される。警告なしに実行されるので、(2)で指定したディスク番号が正しいか、事前に十分確認すること。
(4)OSを起動できる基本パーティションの作成。
(5)(4)で作成したパーティションをアクティブ化し、起動パーティションに設定。
(6)フォーマットの実行。ここではFAT32でクイック・フォーマットを選択している。
(7)assignコマンドによってUSBメモリに割り当てられたドライブ文字。後述する起動イメージのコピー先には、このドライブ文字を指定する。
■USBメモリへ起動イメージをコピーする
USBメモリの初期化が完了したら、作業フォルダC:\WinPEのISOフォルダにある全ファイル/フォルダをUSBメモリのルート・フォルダにコピーする。コマンドラインでコピーする例を以下に記す。エクスプローラでコピーしてもよいが、不可視属性ファイルも含めてすべてコピーするように注意する。USBメモリのドライブ文字は、前述のdiskpartコマンド実行時の(7)で確認できる(ここではE:ドライブとしている)。
xcopy C:\WinPE\ISO\*.* /s/e/h/r E:\
以上でWindows PE 3.0のブータブルUSBメモリは完成だ。
■Windows PE 3.0を書き込んだUSBメモリからブートする
あとは、このUSBメモリをWindows PE 3.0を起動したいPCに装着後、BIOSセットアップでUSBメモリから起動できるように設定してから、起動を試してみる。PCによっては、起動時に「F4」「F8」「F9」「F10」キーなどを押すことで、起動メディアを選択する画面(Boot Menuなどと呼ばれる)を表示できるので、この機能を使ってUSBメモリから起動してもよい。
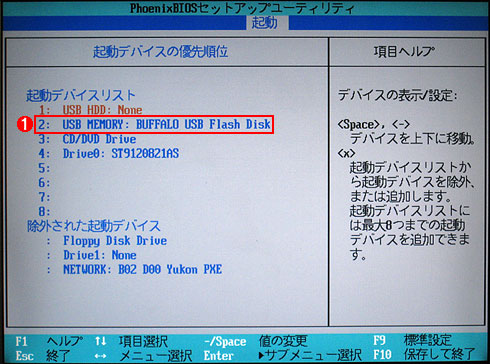 USBメモリから起動するためのBIOS設定の例
USBメモリから起動するためのBIOS設定の例これは、あるPCでBIOSセットアップを呼び出し、起動(ブート)オプションの画面を表示させたところ。ここで起動デバイスの順番を変更する(BIOSの種類によって、この画面の構成や設定方法は若干異なる)。BIOSによっては、事前にUSBメモリを接続した状態でBIOSの設定画面を起動しないと、USB MemoryまたはUSB HDDが「None」となってしまい、USBメモリからの起動が有効にならないものがある。事前にUSBメモリを接続しておくとよい。
(1)起動の優先順位を変更し、USB Memoryをハードディスク(Drive0)よりも上側に移動する。これでUSBメモリからの起動が可能になる。
正常なら、前述のCD/DVDメディアの場合と同じくWindows PE 3.0がUSBメモリから起動するはずだ。
Copyright© Digital Advantage Corp. All Rights Reserved.




