特集Windows 2000とは何か ?6.Windows 2000 Professionalの概要(4)
|
 |
|
システムまわりの強化ポイントとして、多くのユーザーにとって影響が大きいのは、何といってもファイルシステムとしてFAT32サポートが追加されたことだろう。Windows 2000のネイティブファイルシステムは、NT 4.0と同じNTFS(NT File System)だが、Windows 2000では、このNTFSにさまざまな機能が追加されて、Ver.5.0(従来はVer.4.0)となった。ファイルシステムを中心としたWindows 2000のシステムの強化ポイントをまとめると次のようになる。
| 機能 | 内容 |
| FAT32サポート | 大規模なディスクを効率よく管理するために、Windows 95から追加されたFAT32をサポート。2Gbytes〜2TbytesまでのドライブをFAT32ボリュームとしてフォーマットして使用できる |
| リパースポイント (Reparse Point) | リパース属性という拡張属性をファイルシステム上に記録しておき、この情報を使って、物理的に存在する場所とは異なる場所に、あたかもフォルダが存在しているかのように操作可能にする機能(UNIXのシンボリックリンクに相当する機能)。NTFS 5.0での新機能 |
| ネイティブ構造化ストレージ(Native Structured Storage:NSS) | ActiveX複合ドキュメントにおいて、埋め込みオブジェクトをディスク中の独立したデータストリームとして保存可能にする機能(従来はすべてが単一のデータストリームになっていた)。NTFS 5.0での新機能 |
| チェンジ ジャーナル (Change Journal) | NTFSボリュームに存在するファイルに対する追加や削除、変更といったログを記録するためにNTFS 5.0が使用する機能。NTFS 5.0はこのチェンジ ジャーナルを使用して、各ボリュームごとに永続ログを記録している |
| Sparse Fileサポート | 内部にヌル(null:ゼロ)データを大量に含む巨大なファイル(テラバイトなど)を取り扱えるようにする機能。ヌル以外のデータだけをディスクに記録し、ヌルの部分はI/Oサブシステムのレベルでプログラム的に補完することで、実際には格納不可能な巨大なファイルも取り扱えるようにする機能 |
| EFS(Encrypting File System) | 暗号化ファイルシステム。ディスクへの読み書きに際し、データの暗号化と復号化を透過的に行うことで、ディスクに記録されるデータを暗号化する機能 |
| ディスク クォータ | ネットワーク上で複数のメンバで共有する共有ディレクトリに対し、ボリュームごと、ユーザーごとに使用可能サイズなどを制限できるようにする機能 |
| カーネルモード ライトプロテクト | コードが収められているメモリページを書き込み禁止としてマークし、OS自身もこれを書き換えられないようにする機能。これにより、カーネルモードで動作するOSのコードやデバイスドライバのコードに対する書き込みによってシステムがクラッシュすることを回避できるようにする |
| Windows 2000システムの強化ポイント | |
FAT32ボリュームの読み書きが可能に
ディスクの大容量化が急速に進む中、従来のFAT16では、ディスクの管理単位である1クラスタのサイズが大きくなりすぎて、効率的なディスク管理ができなくなってきた。これに対し、Windows 95で追加されたのが、32bit FAT、通称FAT32である。
最近では、特別な理由がないかぎり、Windows 9xユーザーの多くがFAT32でディスクをフォーマットして使っている。にもかかわらず、NT 4.0ではこれまで、FAT32ボリュームを読み書きすることができなかった(FAT16は読み書き可能)。特に問題だったのは、Windows 9xとNT 4.0の双方をインストールして、マルチブートで使用する場合である。NT 4.0はFAT32ボリュームを扱えず、Windows 9xはNTFSボリュームを扱えないので、どちらのOSからもアクセスするボリュームにはFAT16を使うしか手段がなかった。
しかしWindows 2000でFAT32がサポートされたことにより、Windows 9xで作成したFAT32ボリュームをWindows 2000側から読み書きできるようになった。また必要なら、同一のFAT32ボリュームにWindows 9xとWindows 2000をインストールしてマルチブートすることも可能だ。
強化されたNTFS Ver.5.0
Windows 2000では、ネイティブのファイルシステムであるNTFSにさまざまな拡張が施され、NTFS 5.0にバージョンアップされた。このNTFS 5.0では、Active Directoryや各種管理ツールなど、Windows 2000の拡張機能サポートに加え、リパースポイントやEFS(Encrypting File System)、ディスククォータ(共有ディレクトリの使用制限などをユーザーごとに設定可能にする機能)などの新しいファイルサービスが提供されている。
UNIXのシンボリックリンクに相当する機能を提供するリパースポイント
リパースポイントは、ちょうどUNIXのシンボリックリンクのような機能をNTFS上で利用可能にするものだ。システムが複雑になってくると、物理的には異なるドライブ(またはネットワーク上の別のコンピュータ)に存在しているのだが、管理上は1つのディレクトリツリーとして管理したくなる場合がある。Windows 9xやNT 4.0でも、ファイルやフォルダのショートカットを別のフォルダに作っておき、これをマウスでクリックして、そのファイルを開けるようにするなどの機能が組み込まれているが、これはあくまでWindowsシェルであるエクスプローラの機能で、アプリケーションがファイルI/O用に使用するAPIレベルでは何らサポートされていなかった(したがってアプリケーションでエクスプローラと同じような処理を行いたければ、独自にショーカットファイルの処理を行う必要がある)。これに対しWindows 2000で追加されたリパースポイントでは、NTFSが持つ拡張属性に参照先の情報を記録しておき、これをI/Oサブシテムのレベルで処理するので、上位のソフトウェアからは完全に透過的にフォルダへのリンクが行われる。
データセキュリティをさらに高めるEFS
EFS(Encrypting File System)は、ファイルのディスクへの書き込み時にはデータを暗号化し、逆に読み出すときには複合化する機能で、これによりディスクには暗号化されたデータが記録されるようになる。ビジネスクライアントを目指すWindows 2000にとって、機密データの安全性を確保することは非常に重要なことであり、従来からNTFSでは、ファイルのアクセス権を細かく設定できるようにして、権限のない第三者がデータを読み書きできないように配慮されていた。
しかしどれだけアクセス権設定を厳密に行ったところで、極端な話、コンピュータ本体が盗難にあったり、データを記録したハードディスク自体が奪われたりすれば、記録されたデータが読み出されてしまう危険性は高い。盗難でなくても、機密ファイルを記録したノートPCをどこかに置き忘れるということも考えられるだろう。
しかしEFSで暗号化を行っておけば、このような場合でも、記録されたデータがすべて暗号化されているので、そう簡単には解読できなくなる。コンピュータが普及し、多くの文書が電子的に扱われるようになるにつれ、このEFSのような機能の必要性は高まってくるだろう。
EFSを設定するには、ファイル/フォルダの圧縮と同じように、暗号化したいファイルやフォルダをエクスプローラで選択して、プロパティを表示させる。ここで[全般]タブにある[詳細]ボタンを押し、下の画面に示した[属性の詳細]ダイアログを表示し、ここにある[内容を暗号化してデータをセキュリティで保護する]チェックボックスをオンにする。フォルダを選択して指定を行っている場合には、この後、フォルダ以下のすべてのファイル/フォルダを暗号化の対象にするかどうかが問い合わされる。
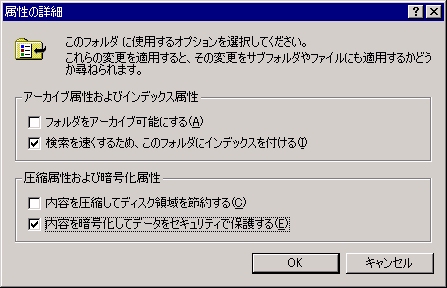 |
| ファイル/フォルダのプロパティから表示される[属性の詳細]ダイアログ |
| EFSを利用するには、ここで一番下にある[内容を暗号化してデータをセキュリティで保護する]チェックボックスをオンにする。フォルダを選択しているときは、この後、「フォルダ以下のすべてのフォルダ/ファイル」を対象にするかどうかが問い合わされる。 |
ただしEFSによる暗号化は、NTFS 5.0ボリュームの、非圧縮のファイル/フォルダのみに指定可能である。すでにファイルが圧縮されている場合には、それらをいったん圧縮解除してから、暗号化を指定する必要がある。
共有ディレクトリをより効果的に管理可能にするディスククォータ
あなたがネットワーク管理者なら、共有ディレクトリを湯水のように使うユーザーに頭を悩ませたことがあるに違いない。比較的小さなネットワークなら、このようなユーザーは直接注意すればよいが、人数が増えてくるとそうもいかなくなってくる。このような場合には、共有資源に対する何かしらのルールを作って、運用していくしかない。こうした共有ディレクトリの管理を支援してくれる新しい機能がWindows 2000のディスククォータである。
このディスククォータを使えば、各共有ディレクトリを含むディスクボリュームの単位に、かつ特定のユーザー単位に、共有ディレクトリの使用サイズなどに一定の制限を加えられるようになる。
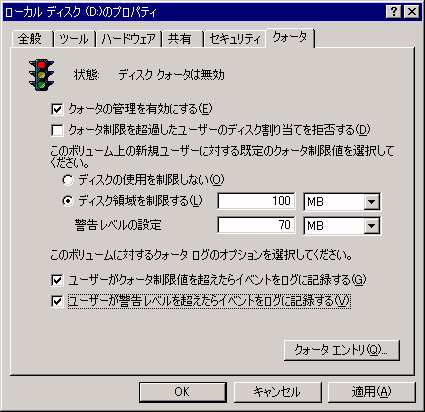 |
| ディスク クォータの設定用ダイアログ |
| ディスク クォータを利用すれば、ネットワーク内の複数のメンバで共有する共有ディレクトリに対して、ボリュームごと、ユーザーごとに使用制限を設定できるようになる。管理者が神経をすり減らさなくても、一定のルールを利用者に強制することが可能だ。 |
クォータの設定は、ディスクのプロパティの[クォータ]タグで行う。ここで上端の[クォータの管理を有効にする]をオンにすると、それ以下の項目が設定可能になる。このようにクォータでは、ユーザーによる共有ディレクトリの利用可能容量を設定できる。
このディスククォータと、前出のリパースポイントを組み合わせて利用することも可能である。これらをうまく組み合わせて利用すれば、機能性や効率に優れた共有ディレクトリ管理が可能になるだろう。
巨大なファイルを操作可能にするSparse File
大規模なデータベースなどで集計処理などを行うときには、内部にデータが含まれない(ゼロを含む)大量のエントリがファイルに存在してしまう場合がある。これが数百ギガバイトからテラバイトクラスのデータとなれば、パーソナルコンピュータで処理できるサイズを超えてしまうのは明らかだ。しかし実際には、ファイルのサイズは大きいが、中身はゼロばかりで、本来のデータはわずかしか含まれていないということが少なくない(このような状態を指して「データがスパース(疎)である」という)。NTFS 5.0のSparse File機能は、このような場合に威力を発揮する。
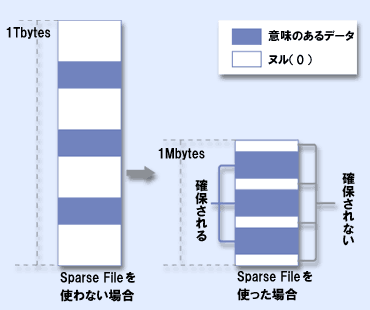 |
|
Sparse File機能 |
| Sparse File機能では、巨大なファイルのうち、ヌル(ゼロ)の部分には実際のディスク領域を割り当てず、あたかもそれらが存在するかのようにI/Oサブシステムで処理することにより、通常なら操作できないような巨大なファイルを取り扱い可能にする機能である。 |
このようにSparse Fileの機能では、ファイル中のヌル(ゼロ)の部分には物理的なディスク領域を割り当てず、代わりにファイルI/Oサブシステムで、あたかもそれらがディスクに記録されているかのように処理する。これにより、上位アプリケーションは、ファイルの物理的な状態とは関係なく、巨大なファイルを操作できるようになるわけだ。これにより、本来では扱えないような巨大なデータをも処理できるようになる。
NT 4.0とWindows 2000をマルチブートで利用する際の注意
NT 4.0環境をWindows 2000にアップグレードするときには、システム内のすべてのNTFS 4.0ボリュームがNTFS 5.0にアップグレードされるので注意が必要だ。Service
Pack 3までしか組み込んでいないNT 4.0では、NTFS 5.0のボリュームを読めないので、NT 4.0とWindows 2000をマルチブートで利用するときには、かならずNT
4.0にService Pack 4を組み込んでからアップグレードを行うこと。Service Pack 4を組み込むことで、NTFSの基本ボリュームはNT
4.0から読み書きできるようになるが、この場合でも、NTFS 5.0で追加された各種の新機能を使うことはできない。またNTFS 4.0とNTFS 5.0では、ファイルシステムのデータ構造が異なっているので、ボリュームの物理構造を直接操作するようなNTFS用のツール(CHKDSKやAUTOCHK)をNTFS
5.0ボリュームに対して実行することはできない。こうした問題から、マイクロソフトは、NT 4.0とWindows 2000をマルチブートで使用することを推奨していない。
| 特集 |
- Azure Web Appsの中を「コンソール」や「シェル」でのぞいてみる (2017/7/27)
AzureのWeb Appsはどのような仕組みで動いているのか、オンプレミスのWindows OSと何が違うのか、などをちょっと探訪してみよう - Azure Storage ExplorerでStorageを手軽に操作する (2017/7/24)
エクスプローラのような感覚でAzure Storageにアクセスできる無償ツール「Azure Storage Explorer」。いざというときに使えるよう、事前にセットアップしておこう - Win 10でキーボード配列が誤認識された場合の対処 (2017/7/21)
キーボード配列が異なる言語に誤認識された場合の対処方法を紹介。英語キーボードが日本語配列として認識された場合などは、正しいキー配列に設定し直そう - Azure Web AppsでWordPressをインストールしてみる (2017/7/20)
これまでのIaaSに続き、Azureの大きな特徴といえるPaaSサービス、Azure App Serviceを試してみた! まずはWordPressをインストールしてみる
|
|




