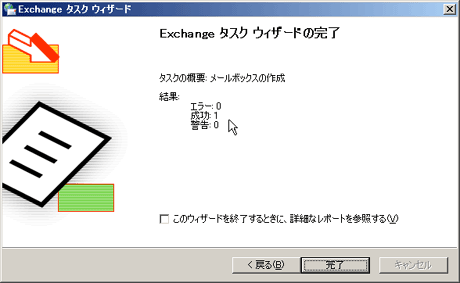第3回 Exchange Server 2003インストール後の動作確認:基礎から学ぶExchange Server 2003運用管理(2/3 ページ)
メールの送受信の確認 〜メールボックスの作成〜
ここからは、Exchange Server上にメールボックスを作成し、メールの送受信を行うための設定手順を説明する。前述したように、この作業はActive Directoryのユーザー管理ツールである「Active Directoryユーザーとコンピュータ」から行う。
■既存のActive Directoryユーザーに対してメールボックスを作成する方法
まずは、既存のActive Directoryユーザーに対してメールボックスを作成する手順を説明する。これには「Exchangeタスク・ウィザード」を利用する。このウィザードを起動するには、「Active Directoryユーザーとコンピュータ」ツールでメールボックスを作成したいユーザーを右クリックし、[Exchangeタスク]をクリックする。
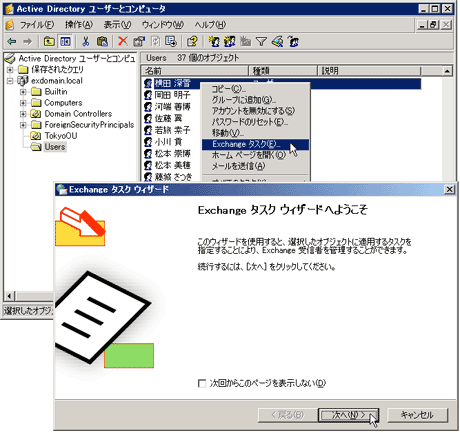 Exchangeタスク・ウィザードの起動
Exchangeタスク・ウィザードの起動既存のActive Directoryユーザーに対してメールボックスを作成するには、このウィザードを起動する。最初のページでは[次へ]をクリックし、次のページへ進む。
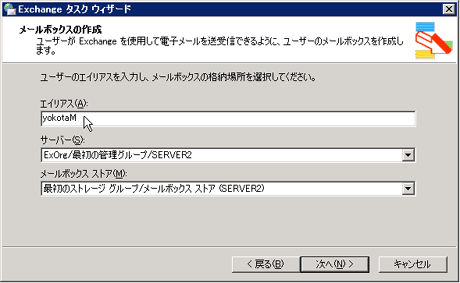 メールボックスの作成画面
メールボックスの作成画面[エイリアス]はメールボックス名の別名になる。デフォルトはWindowsのユーザー・ログオン名が提示される。[サーバー]および[メールボックス ストア]には、メールボックスを実際に格納したい場所を指定する(詳細は後述)。
メールボックスの作成後、Active Directoryユーザーのプロパティを開くと、次のようにExchange Serverに関連する4つのタブが追加され、エイリアス(別名)の変更や配信の制限(メッセージの最大サイズや受信拒否設定)、格納域の制限(メールボックスのサイズ制限や削除済みアイテムの保存期間など)、Outlook Web Access/Outlook Mobile Accessを無効にするかどうかなどを設定できる。
 メールボックス作成後のユーザーのプロパティ画面
メールボックス作成後のユーザーのプロパティ画面[Exchange全般][電子メールアドレス][Exchangeの機能][Exchangeの詳細設定]の4つのタブが追加され、ここからExchange Serverのメールボックスに関する設定が行える。
■複数のユーザーのメールボックスをまとめて作成する方法
複数のユーザーのメールボックスをまとめて作成するには、「Ctrl」キーを押しながらメールボックスを作成したいユーザーを選択し、右クリックして[Exchangeタスク]をクリックする。すると、Exchangeタスク・ウィザードが起動され、メールボックスをまとめて作成できるようになる。
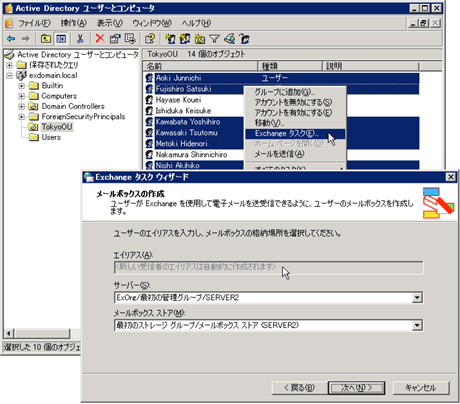 複数のユーザーのメールボックスをまとめて作成
複数のユーザーのメールボックスをまとめて作成「Ctrl」キーを押しながら複数のユーザーを選択し、右クリックして[Exchangeタスク]をクリックする。ただし、[エイリアス]はWindowsのユーザー・ログオン名から変更することはできない。また、メールボックスの格納先となるサーバ/メールボックス・ストアは同じ場所となる。
■Active Directoryユーザーの作成時にメールボックスを作成する方法
メールボックスは、Active Directoryのユーザーを新しく作成するときに同時に作成することもできる。
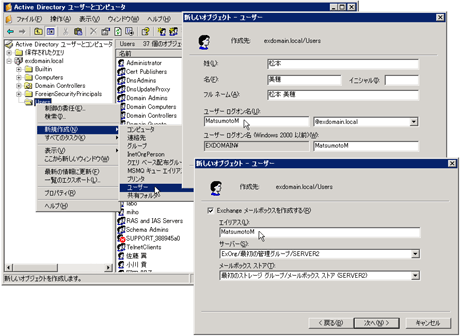 Active Directoryユーザー作成時にメールボックスを作成する
Active Directoryユーザー作成時にメールボックスを作成する[Exchangeメールボックスを作成する]のチェック・ボックスをオン(デフォルトはオン)にすると、メールボックスを作成できる。
メールボックスが作成される場所は?
メールボックスは、Exchange Serverの「ストレージ グループ」内の「メールボックス ストア」と呼ばれるデータベース内に作成される。これはシステム・マネージャから確認できる。
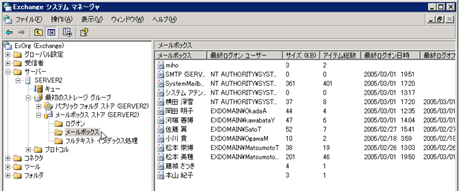 システム・マネージャで「メールボックス・ストア」を表示したところ
システム・マネージャで「メールボックス・ストア」を表示したところ「メールボックス」をクリックすると、右ペインにメールボックスの一覧が表示され、最終ログオンユーザーやメールボックスのサイズ、アイテム数、最終ログオン/ログオフ日時などを確認できる(ただし、1度も使用されていないメールボックスは表示されない)。また、メールボックスを右クリックすると[Exchangeタスク]メニューが表示され、Exchangeタスク・ウィザードを起動できる。これにより、メールボックスの削除や移動(作成は不可)、Outlook Web Access/Outlook Mobile Accessを無効にするかどうかなどを設定できる。
また、メールボックス・ストアのプロパティを参照すると、その実体となるファイル名を確認することができる。
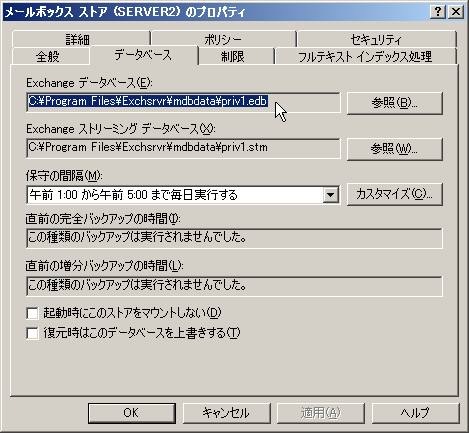 メールボックス・ストアのプロパティ画面
メールボックス・ストアのプロパティ画面メールボックス・ストアの実体となるファイル名やバックアップ状況を確認できる。なお、バックアップの詳細は今後解説するが、バックアップにはWindowsの標準ツールである「Ntbackup」を利用する。
メールボックスの削除
不要になったメールボックスを削除したい場合は、「Active Directoryユーザーとコンピュータ」または「システム・マネージャ」からExchangeタスク・ウィザードを起動し、「実行可能なタスク」で[メールボックスの削除]を選択する。
ウィザードを実行しただけでは、メールボックスは完全には削除されない。デフォルトで30日間は、メールボックスが再利用可能な状態として保持され、メールボックスを右クリックして[再接続]をクリックすれば再利用できる。これを待たずにすぐに削除したい場合は、次のように[クリーンアップ エージェントの実行]を実行する。
Copyright© Digital Advantage Corp. All Rights Reserved.