第7回 グループ・ポリシー管理コンソール(GPMC):グループ・ポリシーのしくみ(4/5 ページ)
» 2006年10月06日 00時00分 公開
[畑中哲,著]
ポリシー編集以外の、GPOの設定(フィルタや状態の変更など)は、GPEditを起動することなくGPMCのコンソール内で行える。
リンクの設定
[リンク]セクションでは、GPOのリンクを設定する(GPOとリンクについては連載第2回の「グループ・ポリシー・オブジェクト(GPO)とリンク」を参照)。
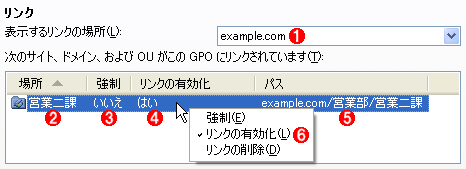 GPOを開いたときの[リンク]セクション
GPOを開いたときの[リンク]セクションGPOを開いて、そのGPOのリンクの設定を変更できる。
(1)表示したいリンクがある場所を選択する。
(2)GPOがリンクしているリンク先のコンテナ。
(3)強制(上書き禁止)リンクかどうかが表示される。
(4)リンクが有効かどうかが表示される。
(5)リンク先のコンテナのパス。
(6)リンクを右クリックすると、このコンテキスト・メニューが表示される。ここで、リンクの強制(上書き禁止)や有効/無効を切り替えたり、リンクを削除できる。
設定したいリンクを右クリックするとポップアップ・メニューが表示され、リンクの強制や、有効/無効の切り替え、リンクの削除ができる。リンクの強制については連載第6回「上書き禁止(強制)」を、有効/無効については連載第5回「リンクを有効化/無効化する方法」を参照していただきたい。
セキュリティ・フィルタの設定
[セキュリティ フィルタ]セクションでは、GPOのセキュリティ・フィルタを設定する。
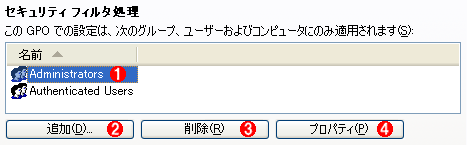 GPOのセキュリティ・フィルタの設定
GPOのセキュリティ・フィルタの設定既定ではAuthenticated UsersにGPOが適用されるようになっている。このセクションで、適用対象のユーザー/グループを追加/削除したり、ユーザー/グループのプロパティを確認/変更できる。
(1)GPOが適用されるユーザー/グループ。
(2)これをクリックして、GPOが適用されるユーザー/グループを追加する。
(3)ユーザー/グループを選択してこれをクリックすると、GPOの適用対象から削除される。
(4)ユーザー/グループを選択してこれをクリックすると、ユーザーのプロパティを確認/変更したり、グループのメンバーを確認/変更できる。
セキュリティ・フィルタについては、前回の「セキュリティ・フィルタ」を参照していただきたい。
WMIフィルタの設定
[WMI フィルタ処理]セクションでは、GPOに適用するWMIフィルタを選択する。
 GPOのWMIフィルタの設定
GPOのWMIフィルタの設定ドメインに保存されているWMIフィルタから、GPOに適用するフィルタを1つだけ選択できる。
(1)ここを右クリックして[新規]や[インポート]を選択すると、WMIフィルタを新規作成したり、インポートしたりできる。
(2)ドメインに保存されているWMIフィルタ。右クリックして[編集]や[エクスポート]を選択すると、そのWMIフィルタを編集したり、エクスポートできる。
(3)ドメインに保存されているWMIフィルタから、GPOに適用するフィルタを選択する。
(4)ここをクリックすると、現在選択しているWMIフィルタを開くことができる。
WMIフィルタについては、前回の「WMIフィルタ」を参照していただきたい。
GPOの状態
GPOのポリシーのうち、コンピュータ/ユーザーの構成だけを無効にしたり、すべての構成を無効にしたりするには、GPOを右クリックして[GPO の状態]メニューで設定する。
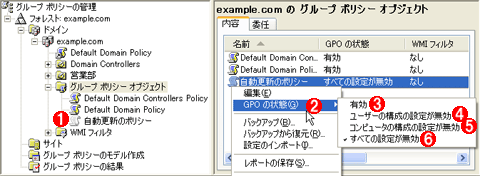 GPOの状態の変更
GPOの状態の変更コンピュータ/ユーザーの構成だけを無効にしたり、すべての構成を無効にできる。
(1)すべての構成を無効にしたGPOは、アイコンがグレー・アウトする(wi-gpmcicon-grayout.gifになる)。
(2)構成の有効/無効を切り替えるには、GPOを右クリックして、コンテキスト・メニューでこれを選択する。
(3)コンピュータの構成もユーザーの構成も有効になる。
(4)コンピュータの構成は有効に、ユーザーの構成は無効になる。
(5)コンピュータの構成は無効に、ユーザーの構成は有効になる
(6)コンピュータの構成もユーザーの構成も無効になる。
コンピュータ/ユーザーの構成については連載第2回「コンピュータとユーザー」を、構成の有効/無効については、連載第3回「『Options』項目」を参照していただきたい。
Copyright© Digital Advantage Corp. All Rights Reserved.
SpecialPR
アイティメディアからのお知らせ
スポンサーからのお知らせPR
SpecialPR
システム開発ノウハウ 【発注ナビ】PR
あなたにおすすめの記事PR




