第8回 VMware Playerを使う(後):仮想PCで学ぶ「体当たり」Windowsシステム管理(3/3 ページ)
仮想化ソフトウェアを使って実験などを行う場合、最初に作っておいた環境をベースにして、何度も同じ状況を再現させたり、設定を変えて実行したり、元に戻したりすることがある。Virtual PCやVirtual Server、Hyper-Vなどではこのような場合、復元ディスクやスナップショットなどを使ってすばやく環境を元に戻せる。
しかしVMware Playerにはこのスナップショットや復元ディスクといった機能は含まれていないので、元の環境に素早く戻せない。仮想環境ファイル(設定ファイルや仮想ディスク・ファイルなど)をすべてどこかにコピーしておいて、終了後にまた上書きして戻すといった方法も考えられるが、少々面倒である。
VMware Playerの上位製品であるVMware Workstationにはスナップショットの機能があるので簡単に元の状態に戻せるのだが、VMware Playerには用意されていない。とはいえ、VMware WorkstationとVMware Playerではほぼ同じ構成の仮想マシン設定ファイルが利用できるので、これを使って復元ディスクの機能を実現する方法を紹介する。
以下は、仮想マシンの設定画面でディスクを選択し(先ほどのディスク操作メニューの画面参照)、[詳細]ボタンを押すと表示される画面である。
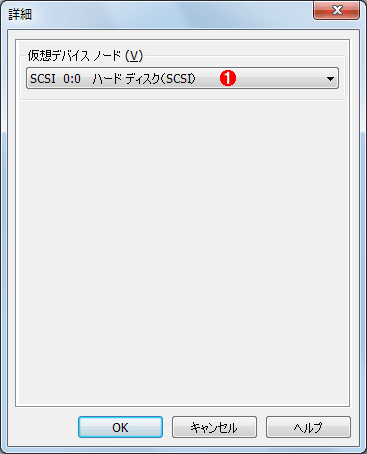 VMware Playerにおけるディスクの詳細画面
VMware Playerにおけるディスクの詳細画面VMware Playerの場合、この画面では、ディスクのIDの確認と変更だけが行える。これ以外の機能はない。
(1)この仮想マシンの場合、仮想ディスクはSCSIインターフェイスの0:0に接続されている(ゲストOSによってはIDEインターフェイスが利用される)。
VMware Playerの場合は、この画面で設定できるのは、SCSIディスクのID番号だけである。だが同じことをVMware Workstationで行うと、次のような画面が表示される。上の画面と比べると、「モード」というセクションが増えている。
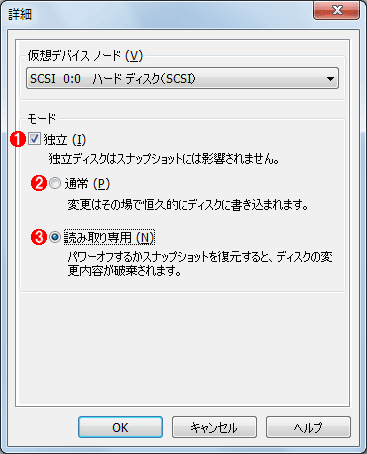 VMware Workstationにおけるディスクの詳細画面
VMware Workstationにおけるディスクの詳細画面VMware Workstationで、同じ詳細設定画面を表示させたところ。ディスク・インターフェイスの指定以外に、「モード」に関する項目が増えている。VMware PlayerとVMware Workstationの基本機能はほぼ同じであり、設定ファイルの項目などもほぼ共通である(当初は、VMware PlayerはVMware Workstationの実行専用ランタイムという位置付けであった)。GUI画面は異なるが、手動で設定すればそのまま使えるオプションも少なくない。
(1)これがオンになっていると、VMware Workstaionのスナップショットとは独立して管理される(スナップショットの対象外になる)。
(2)これを選択すると、ゲストOSの書き込みはすぐに仮想ディスクに反映される。
(3)これを選択すると、ゲストOSの書き込みは仮想ディスクではなく、REDOディスク(後で復元できるようにするためのディスク)に対して行われる。そして、仮想マシンの終了時にそのREDOディスクの内容が自動的に破棄されるので、マスターの仮想ディスクの内容はずっと維持される。
ここに[独立]−[読み取り専用]というチェックボックスがあるが、これがオンになっていると、復元ディスク(=仮想マシン実行中に行われたすべて書き込みを保持するディスク)の機能が有効になる。そして、仮想マシンをシャットダウンすると復元ディスクの内容はすべて破棄され、仮想マシンの起動直前の状態に戻ることになる。Virtual PC 2007やWindows Virtual PCの復元ディスクと違い、仮想マシンの終了後も変更内容を保持しておくことはできないが(終了するとすぐに削除される)、最初に構築した環境を維持したまま、何度でも上書き、復旧できる。ユーザーが復元ディスクの内容を破棄するタイミングを制御できないものの、実験的な用途ならこれでも十分だろう。
さてこのオプションを設定する方法であるが、VMware Playerではこれを設定するGUI画面は用意されていない。だが仮想マシンの設定ファイル(.vmxファイル)を手動で編集すれば、同等の機能を実現できる。具体的には次のような行をファイルに付け加えるだけである。
ide0:0.mode = "independent-nonpersistent"
もしくは
scsi0:0.mode = "independent-nonpersistent"
上側はIDEディスクの場合、下側はSCSIディスクの場合に、それぞれ追加する設定である。仮想マシンでどちらのディスクが使われているかは、.vmxファイルをメモ帳で開いて確認していただきたい。使用している仮想ディスク・ファイルは「ide0:0.filename = 〜」「scsi0:0.filename = 〜」などのように記述されているはずなので、それを参考にして、上の設定行を追加する(先のディスク詳細画面でも確認できる)。「0:0」の部分はドライブの番号なので、これも環境に合わせて設定すること。
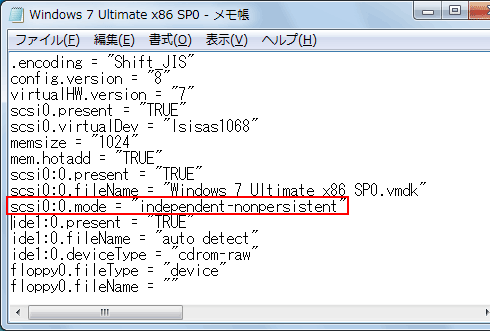 追加した設定行
追加した設定行仮想マシンの終了時に、それまでの実行結果をすべて破棄させるための設定。VMware WorkstationならGUI画面で設定できるが、VMware Playerの場合は手動で設定することになる。仮想マシンの設定ファイルが置かれている場所を開き、そこにある.vmxファイルをメモ帳で編集する。この機能が不要になった場合は(マスターに書き込みたい場合は)、この追加した行を削除する。
(1)この行を追加する。場所はどこでもよい。これはSCSIディスクの場合の例。IDEディスクになっている場合は、先頭を「ide〜」とする。「0:0」の部分は実際のドライブ番号に合わせて変更すること(.filename = 〜の行に合わせる)。
これ以外にも、GUIでは設定できない多くのパラメータを手動で設定することが可能であるが、ファイルを編集するのは簡単ではないし、ミスしやすいので注意していただきたい。
前回と今回は、VMware社からリリースされている無償の仮想化ソフトウェア、VMware Playerについて取り上げてきた。これ以外の機能や使い方、Virtual Appliance(仮想アプライアンス。ダウンロードしてすぐにそのまま使える仮想化パッケージ)などについては、いずれまた機会を改めて取り上げたい。なお、VMware Playerは無償版でもかなり便利なソフトウェアであるが、より本格的に利用するなら、有償版のVMware Workstationの導入も検討するとよいだろう。対応OSの多さやスナップショットを始めとする高度な機能、大規模環境での運用までも考慮された管理・運用機能、VMware Serverやそのほかのサーバ向け製品などとの一貫したインターフェイスや機能など、非常に高機能である。それらについても、別の回に取り上げることにする。
Copyright© Digital Advantage Corp. All Rights Reserved.




