 |
|
Vistaの地平第15回 進化したWindows Vistaのファイアウォール機能(後編)1.セキュリティが強化されたWindowsファイアウォールの管理デジタルアドバンテージ 打越 浩幸2008/04/17 |
|
|
前編では、Windows Vista(およびWindows Server 2008)に導入された新しいファイアウォール・システムである「セキュリティが強化されたWindowsファイアウォール」について、その概要を解説した。今回はその続きとして、ログ機能やnetshによるコマンドライン・ベースの管理、グループ・ポリシーによるファイアウォールの管理について解説する。 ファイアウォールの監視とログ・ファイルファイアウォールの動作状況は、主にログ・ファイルによってのみ確認できる。ただしデフォルトではログ・ファイルは記録するようになっていないので、必要ならばファイアウォールの設定を変更して、ログを記録するようにしておこう。ログ・ファイルを残すかどうかの設定は、[管理ツール]の[セキュリティが強化されたWindowsファイアウォール]ツールを起動し、左側ペインのトップにある[ローカル コンピュータのセキュリティが強化されたWindowsファイアウォール]を右クリックして、ポップアップ・メニューから[プロパティ]を選択する(管理ツール画面については、前回の概要記事の最後の画面を参照)。 |
ファイアウォールのプロパティ画面を表示させると、次のように、3つのプロファイルとそのログ設定画面が表示される。
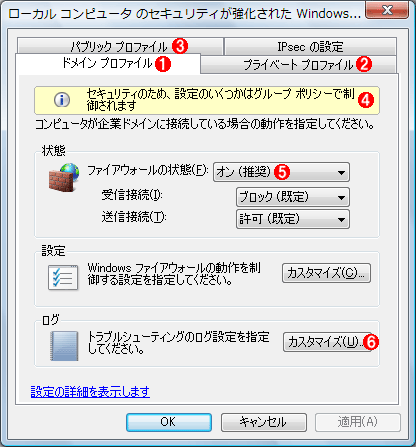 |
||||||||||||||||||
| ログ・ファイルの設定(1) | ||||||||||||||||||
| デフォルトではログを残さないようになっているので、必要なら設定を変更する。これは[管理ツール]の[セキュリティが強化されたWindowsファイアウォール]で、ファイアウォールの[プロパティ]画面を表示させたところ。 | ||||||||||||||||||
|
この画面には、3つのプロファイル・タブがあるが、プロファイルの意味については前回の「2.ファイアウォールのプロファイル」を参照していただきたい。簡単にまとめておくと、従来のWidows XP SP2やWindows Server 2003のWindowsファイアウォールと違い、Windows Vista(およびWindows Server 2008)のセキュリティが強化されたWindowsファイアウォールでは、プロファイルの数が3つに拡張され、より細かく環境に応じてファイアウォールの設定を変更できるようになっている。
上の画面で[ログ]の[カスタマイズ]ボタン(![]() )をクリックすると、次のような設定画面が表示される。
)をクリックすると、次のような設定画面が表示される。
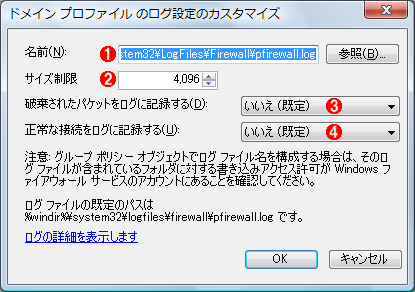 |
||||||||||||
| ログ・ファイルの設定(2) | ||||||||||||
| この画面では、ログ・ファイルを残すかどうかや、ログ・ファイルのサイズを設定する。このログ・ファイル設定はプロファイルごとに独立しているので、プロファイルごとに異なるログ・ファイルを利用することも可能。 | ||||||||||||
|
この画面では、ログを残すファイル名とその最大サイズを設定する。3つのプロファイルごとにこの画面が用意されていることからも分かるように、ログ設定はプロファイルごとに独立している(以前のWindowsファイアウォールでは、プロファイルによらず、ログ・ファイルの設定は1つしかなかった)。プロファイルごとに、拒否したパケットと許可したパケットのうち、どれをログとして残すかを設定できる。デフォルトでは「拒否」と「許可」のどちらのパケットも記録されないので、必要に応じていずれかの設定を「いいえ」から「はい」に変更する(上の画面の![]() と
と![]() )。ただし正常な通信のログを記録するとログ・サイズが非常に大きくなってしまうので、通常は拒否した通信(ファイアウォール・ルールによってブロックされた通信)のログだけで十分であろう。
)。ただし正常な通信のログを記録するとログ・サイズが非常に大きくなってしまうので、通常は拒否した通信(ファイアウォール・ルールによってブロックされた通信)のログだけで十分であろう。
ログ・ファイルは[セキュリティが強化されたWindowsファイアウォール]の管理コンソールにおいて、[監視]画面から確認できる。管理コンソールで[監視]ツリーを選択すると、コンソールの中央に現在の状態が表示されるので、ログ・ファイル名をクリックする。すると(デフォルトでは)メモ帳でログ・ファイルが開かれ、確認できる。
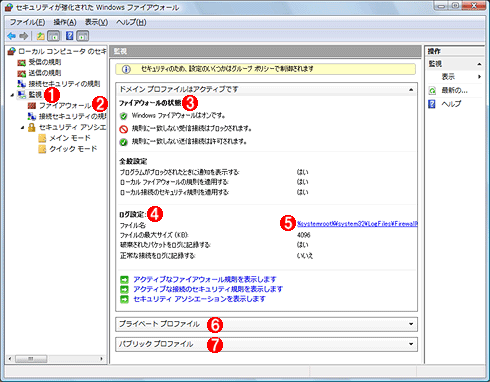 |
|||||||||||||||||||||
| ログ・ファイルの確認 | |||||||||||||||||||||
| ファイアウォールの管理コンソールで[監視]を選択すると、ファイアウォールの状態やログ・ファイルの内容を確認できる。 | |||||||||||||||||||||
|
表示されたログ・ファイルは例えば次のようになっている。
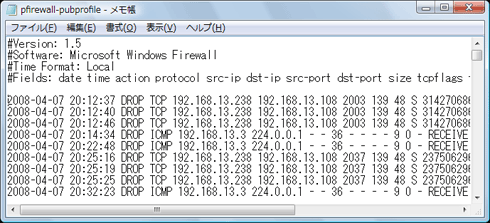 |
| ファイアウォール・ログの例 |
| これはパブリック・プロファイルに記録されたログの例。受信を(拒否)ブロックされたパケットのログが記録されている。 |
ログとして記録される内容は以前のWindowsファイアウォールとほぼ同様であり、どのような接続要求が拒否されたか(許可されたか)がその時刻とともに記録されているだけである。より詳細な通信記録や通信プログラムのデバッグなどを行いたければ、TIPS「ネットワーク・モニタ3.1を使う(基本編)」で紹介したようなツールを使って解析する必要があるだろう。
| INDEX | ||
| Vistaの地平 | ||
| 第15回 進化したWindows Vistaのファイアウォール機能(後編) | ||
| 1.セキュリティが強化されたWindowsファイアウォールの管理 | ||
| 2.netshコマンドによるファイアウォールの管理 | ||
| 3.グループ・ポリシーによるファイアウォールの管理 | ||
| 「 Vistaの地平 」 |
- Azure Web Appsの中を「コンソール」や「シェル」でのぞいてみる (2017/7/27)
AzureのWeb Appsはどのような仕組みで動いているのか、オンプレミスのWindows OSと何が違うのか、などをちょっと探訪してみよう - Azure Storage ExplorerでStorageを手軽に操作する (2017/7/24)
エクスプローラのような感覚でAzure Storageにアクセスできる無償ツール「Azure Storage Explorer」。いざというときに使えるよう、事前にセットアップしておこう - Win 10でキーボード配列が誤認識された場合の対処 (2017/7/21)
キーボード配列が異なる言語に誤認識された場合の対処方法を紹介。英語キーボードが日本語配列として認識された場合などは、正しいキー配列に設定し直そう - Azure Web AppsでWordPressをインストールしてみる (2017/7/20)
これまでのIaaSに続き、Azureの大きな特徴といえるPaaSサービス、Azure App Serviceを試してみた! まずはWordPressをインストールしてみる
|
|




