Windowsでサイズの大きなファイルを簡単に見つける方法:Tech TIPS
大容量化が進もうとも、やがてディスクは不足するものだ。効率的にディスクを掃除するには、サイズの大きな不要ファイルを重点的に削除することだ。これには、ファイル・サイズを指定して、ファイルとフォルダの検索を実行するとよい。
対象OS:Windows 2000 Professional/Windows XP Professional/Windows XP Home Edition/Windows 2000 Server/Windows 2000 Advanced Server
解説
ハードディスクの大容量化、低価格化はめざましいものがある。今や10万円前後で購入できるエントリ・レベルのPCですら、数十Gbytesのハードディスクが搭載されるようになった。10Mbytes程度のハードディスクに何十万円も投資したことがある経験豊富なPCユーザーからすれば、隔世の感があるに違いない。
それでは、ディスク不足に悩まなくても済むようになったかといえば、案外とそうでもない。確かにディスク容量は大幅に増えたものの、その分、アプリケーションなどのプログラム・サイズや、データ・ファイルのサイズも巨大化しているし、音楽CDのリッピングやら、場合によっては数百Mbytes単位の動画データをビデオ代わりにPC上で扱うなど、ディスク消費には枚挙にいとまがない。
ディスク容量が不足したら、不要なファイルを消去すればよい。しかしディスク容量が大幅に増えた分、ディレクトリ構成なども複雑化しており、削除できる不要なファイルの選択はますます困難になってきている。効率よく空きディスク容量を増やすためには、サイズの大きな不要ファイルを消去するのがよいのだが、これもあちらこちらのディレクトリに分散していて、見つけ出すのは容易ではない。
こんなときには、Windowsの検索機能を使用すれば、巨大なファイルを効率よく発見することが可能だ。
操作方法
●Windowsの検索機能を活用して巨大なファイルを見つけ出す
これには、[スタート]メニューの[検索]から利用可能なWindowsの検索機能を使用する。
■Windows 2000の場合
Windows 2000の場合には、[スタート]メニュー−[検索]から表示されるサブ・メニューから、[ファイルやフォルダ]を実行すると、[検索結果]という名前のウィンドウが新しく表示される。このウィンドウの左側のペインでは、検索したいファイルのファイル名や、ファイルの中に含まれる文字列、検索を実行する場所(ドライブ)などを指定することができる。
![[検索結果]ダイアログの左側にあるペイン(Windows 2000の場合)](https://image.itmedia.co.jp/ait/articles/0003/11/wi-findbigf003.gif) [検索結果]ダイアログの左側にあるペイン(Windows 2000の場合)
[検索結果]ダイアログの左側にあるペイン(Windows 2000の場合)ここでは、検索したいファイル名(フォルダ名)や、フルテキスト検索用の文字列、検索を実行する場所(ドライブ)などを指定する。また中央にある[検索オプション]以下では、さらに検索するファイルの条件を詳しく指定可能である。このオプションが表示されていなければ、中央にある[検索オプション>>]をクリックする。
(1)ファイルのサイズを指定して検索を実行する場合にはこのチェック・ボックスをオンにする。
(2)検索するファイルのサイズの条件を指定する。ここでは[最高]または[最低]のいずれかを選択可能。[最高]なら右で指定したサイズ以下のファイルが検索対象に、[最低]なら右で指定したサイズ以上のファイルが検索対象になる。
(3)検索したいファイルの、最低のファイル・サイズをキロバイト単位で指定する(左のボックスで[最低]を選択した場合)。例えば1Mbytesなら「1024」、10Mbytesなら「10240」を指定する。
ここで[検索オプション]の中では、さらに詳細に検索するファイルの条件を指定できる(オプションが表示されないときは、ペインの中央にある[検索オプション>>]をクリックすれば表示される)。この中にある[サイズ]項目では、検索するファイルのサイズを条件として指定可能だ。
最初に、[サイズ]チェック・ボックスをオンにする。するとそれ以下の選択項目(画面の(2)と(3))が表示される。
このうち左側のドロップダウン・リストボックスでは、[最高]または[最低]を選択する。今回は一定サイズ以上のファイルを検索したいので、[最低]を選択する。
そして右側のエディット・コントロールでは、検索したいファイルの最低サイズをキロバイト単位で指定する。どの程度という決まりはないが、1024Kbytes(=1Mbytes)くらいを指定して検索し、あまりに多くのファイルがヒットしてしまうようなら、この値を大きくすればよいだろう。
設定が終わったら、[検索開始]ボタンをクリックする。すると[探す場所]で指定したハードディスク内のファイルが検索され、指定したサイズ以上のファイルが[検索結果]ウィンドウの右側のペインに一覧表示される。
■Windows XPの場合
Windows XPでは、初心者を意識して、アニメーションで動くキャラクターが検索ウィンドウで使われるようになった。熟練ユーザーにとっては、親切どころか邪魔なだけだったりするのだが、多少見かけが違うことを除けば、機能的にはWindows 2000の検索処理と何も変わらない(設定を変更すれば、キャラクターを非表示にすることが可能)。
Windows XPでは、[スタート]メニューの[検索]を実行すると、キャラクターを含む[検索結果]ウィンドウが表示されるので、[何を検索しますか?]の一覧から[ファイルとフォルダのすべて]をクリックする。するとファイルを検索するための入力フォームが表示される。ファイル・サイズを指定して検索処理を行うには、[サイズは?]の右にある下向き矢印をクリックする。するとウィンドウは次のようになる。
![[検索結果]ダイアログの左側にあるペイン(Windows XPの場合)](https://image.itmedia.co.jp/ait/articles/0003/11/wi-findbigf001.gif) [検索結果]ダイアログの左側にあるペイン(Windows XPの場合)
[検索結果]ダイアログの左側にあるペイン(Windows XPの場合)Windows XPでは、「100Kbytesより小さい」「1Mbytesより大きい」など、あらかじめいくつかのサイズ指定がラジオ・ボタンで選択できるようになった。もちろん、任意のサイズを指定することも可能だ。
(1)あらかじめ設定されたサイズを指定する。
(2)任意のサイズを指定する場合はこれを選択する。
(3)「最小」または「最大」から条件を選択する。
(4)サイズを指定する。
Windows XPでは、「100Kbytes未満」「1Mbytes未満」「1Mbytes超」という選択肢があらかじめ用意された。任意のサイズを指定するには、[サイズの指定]を選択して、条件(「最小」「最大」)とサイズ指定を行えばよい。例えば1Mbytes以上のファイルを検索したければ、「最小」を選び、「1024」を指定する。
●検索結果の表示とファイルの削除
Windows 2000にせよ、Windows XPにせよ、条件を指定して検索を実行すると、[検索結果]ウィンドウの右側のペインに該当するファイルが一覧表示される。
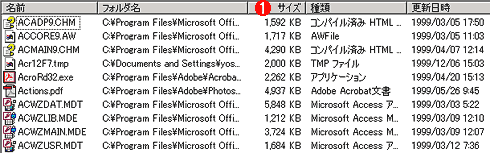 検索されたファイル
検索されたファイル検索を実行すると、指定したサイズ以上のファイルがこのように一覧表示される。今回はサイズ指定に「1024」を指定したので、1Mbytes以上のファイルがリストアップされている。
(1)このリストは、ディスク走査の結果見つかった順に表示されていく。しかしこの一覧の上部にある[名前]や[フォルダ名]、[サイズ]の部分はボタンになっており、これをクリックすることで、その項目で一覧をソートできるようになっている。従って[サイズ]をクリックすれば、サイズの大きい順、またはサイズの小さい順に一覧を並べ替えることができる。
今回はサイズとして1024(=1Mbytes)を指定し、これより大きなファイルを検索した。検索結果はこのように一覧表示される。当初リストは、ディスク走査の結果見つかった順に表示されていく。しかし一覧の上部にある[名前]や[フォルダ名]、[サイズ]の部分はボタンになっており、これをクリックすることで、その項目で一覧をソートできるようになっている。今回はサイズの大きなファイルを見つけるのが目的なので、[サイズ]をクリックして、サイズの大きい順にファイルを並べ替える。ちなみにこのボタンはトグルになっており、クリックするたびにサイズの大きい順、サイズの小さい順にソートが実行される。
このようにサイズの大きな順に結果を並べ替えれば、ディスクを大量に消費しているファイルを一目瞭然にすることができる。例えばこの場合なら、約100Mbytesの「Inet.Chm」を筆頭に、CABファイル(各種デバイス・ドライバを収めたキャビネット・ファイル)などが大量の領域を消費していることが分かる。
●ファイルの削除はくれぐれも慎重に
ディスクの空き領域を増やしたければ、このリストの上位からサイズの大きなファイルを見渡していき、不要なものを見つけ出して消去すればよい。しかし問題は、どのファイルが必要で、どのファイルが不要かをどうやって判断するかである。残念ながら、これには万能の方策はない。
注意しなければならないのは、うっかり必要なファイルを消去してしまわないことだ。これを判別するには、ファイルのタイプを調べたり(実行ファイル(.EXEファイル)やライブラリ・ファイル(.DLL)は、消去してしまうとプログラムを実行できなくなる)、そのファイルが格納されているフォルダ名や、ファイルの更新日時などを調査したりする必要がある。そしてファイルを消去する場合でも、できればまずは[ごみ箱]あたりに入れておき、一定期間使用して、コンピュータの利用に支障をきたさないかを確認したうえ、ディスクから完全に消去するようにするとよいだろう。
■更新履歴
【2002/04/17】Windows XPに関する情報を追加しました。
【2000/03/11】初版公開。
■この記事と関連性の高い別の記事
- 最近更新されたファイルを特定する方法(TIPS)
- 「Microsoftダウンロード センター」を活用する(TIPS)
- エクスプローラで目的のファイル/フォルダを素早く選択する(TIPS)
- Windows 7のスタート・メニューに[インターネットの検索]リンクを追加する(TIPS)
- Windows XPで変わったユーザー/コンピュータ/グループの選択方法(TIPS)
Copyright© Digital Advantage Corp. All Rights Reserved.

![一覧の上部にある[サイズ]ボタンをクリックして、サイズの大きな順に並べ替えた結果](https://image.itmedia.co.jp/ait/articles/0003/11/wi-findbigf005.gif) 一覧の上部にある[サイズ]ボタンをクリックして、サイズの大きな順に並べ替えた結果
一覧の上部にある[サイズ]ボタンをクリックして、サイズの大きな順に並べ替えた結果


