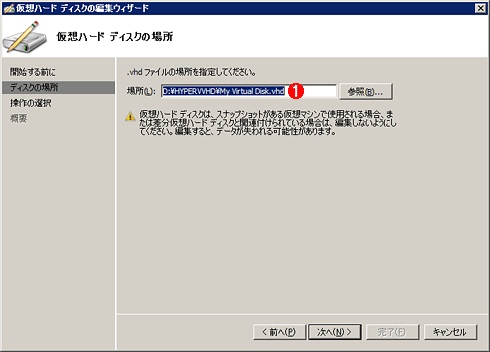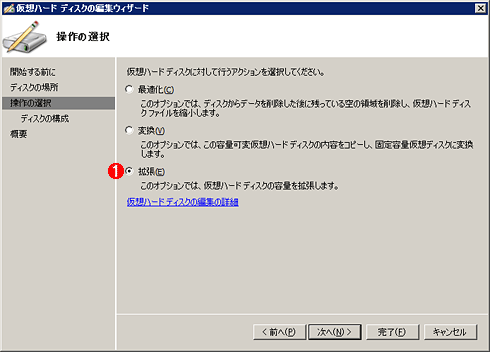WindowsのHyper-Vで仮想ハードディスク(VHD)のサイズを拡大する:Tech TIPS
Hyper-Vのディスク編集ツールを使うと、仮想ハードディスク(VHD)ファイルの初期割り当てサイズを拡大して、未割り当て領域を増やせる。ただし仮想ディスク中のボリュームのサイズは増えないので、別途拡大させる必要がある。
対象OS:Windows Server 2008 / Windows Server 2008 R2
解説
TIPS「仮想ハードディスクのサイズを拡大する」では、Virtual PCやVirtual Server、Hyper-Vなどで利用される仮想ハードディスクのサイズを拡大する方法を紹介した。仮想ハードディスク・ファイル(拡張子は.vhd)はディスクの物理的なセクタ・イメージを保存するためのファイル形式であり、この中にはOSやアプリケーション、ユーザー・データなど、さまざまなものが保存される。
- 関連記事: 仮想ディスクの種類とSID重複問題(仮想PCで学ぶ「体当たり」Windowsシステム管理)
仮想ディスク・ファイルの仕様では最大2Tbytesのサイズまで扱えるが、実際には16Gbytesとか64Gbytesなど、用途に合わせて最初に適当なサイズを決めて利用する。だが運用の途中で保存するデータ量が増え、サイズを拡大したくなることもある。実際のハードディスクならサイズを拡大することは困難だが(新しいディスクへの移行が必要)、仮想ディスクなら難しくないはずだ。
先のTIPSでは、VHDResizeというツールを利用する方法を紹介したが、本TIPSでは、Windows Server 2008のHyper-Vに用意されている機能を使う方法を紹介する。OSの標準ツールで作業できるので、非常に簡単である。
操作方法
●手順1――.VHDファイルのサイズの拡大
まずHyper-Vマネージャを起動後、右側の[操作]ペインから[ディスクの編集]をクリックする。
仮想ハードディスクの編集ウィザードが起動するので、仮想ディスクのパス、拡大するサイズなどを順に指定する。
操作の種類では、[拡大]を選ぶ。
次は拡大したいサイズをGbytes単位で指定する。最大は2040Gbytesで、現在のサイズから拡大することしかできない。
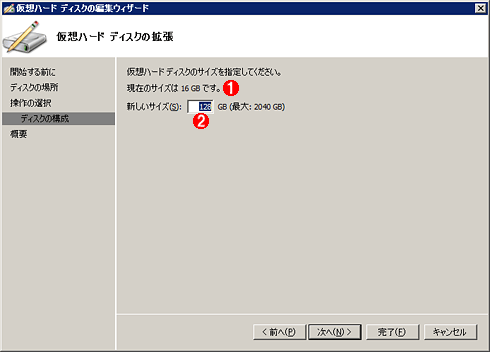 拡大後のサイズの指定
拡大後のサイズの指定拡大したいサイズを指定する。32〜2040Gbytesの範囲内で拡大できる。最低でも32Gbytesまで拡大しなければならない。
(1)現在の仮想ディスクのサイズ。これよりも大きくすることしかできない。
(2)新しいサイズの指定。32〜2040まで指定できる。
指定する項目は以上である。[次へ]をクリックするとウィザードの設定の概要が表示されるので、[完了]ボタンをクリックする。[完了]ボタンをクリックするとすぐに拡大作業が行われるが、終了しても特に完了の通知ダイアログは表示されない。
なお、この変換ツールでは現在の仮想ファイルを直接そのまま拡大する。上書きされるので、必要ならばあらかじめバックアップを取っておく。書き込み禁止だとウィザードの実行が失敗する。
●手順2――ディスクのボリューム・サイズの拡大
仮想ディスク・サイズを拡大したら、必要ならば次は、その中にあるボリュームのサイズを拡大する。これを行わないと、単にディスクの末尾に空き領域が増えただけで、データ領域として使うことはできないからだ。これについては以下のTIPSなどを参照していただきたい。
- 仮想ハードディスクのサイズを拡大する(TIPS)
- ディスクのボリューム・サイズを拡張する(TIPS)
- ディスクのボリューム・サイズを縮小する(TIPS)
基本的にはどこかの仮想マシンにディスクをアタッチし、ディスク管理ツールやdiskpartコマンドなどでボリュームを選択/拡大するだけである。
■この記事と関連性の高い別の記事
- 仮想ハードディスクのサイズを拡大する(TIPS)
- 仮想ディスクをコマンドラインから拡大/縮小する(TIPS)
- ディスクのボリューム・サイズを拡張する(TIPS)
- 仮想ハードディスクのデフラグに注意(TIPS)
- Hyper-V 2.0で仮想SCSIディスクを動的に追加する(TIPS)
Copyright© Digital Advantage Corp. All Rights Reserved.


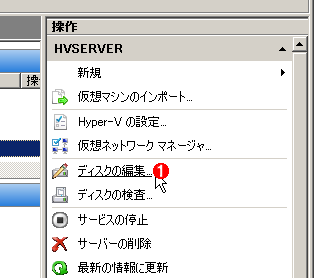 ディスクの編集ツールの起動
ディスクの編集ツールの起動