| [System Environment] | |||||
IEのセキュリティ設定を変更してセキュリティ機能を強化する(3)→ 解説を読むデジタルアドバンテージ 2001/07/19 2002/02/16 更新 |
|||||
| 設定方法 |
[インターネット]ゾーンは[高]にし、信頼できるサイトだけを[信頼済みサイト]ゾーンに追加する
まずは、[インターネット]ゾーンのセキュリティ設定をデフォルトの[中]から[高]に変更する。これにはIEの[ツール]−[インターネット オプション]を実行し、表示される[インターネット オプション]ダイアログの[セキュリティ]タブをクリックし、ゾーン一覧から[インターネット]を選択して、下のスライダをマウスで上にドラッグして、セキュリティ設定を[高]にする。
とりあえずは、この状態でWebブラウザを使ってインターネット上のWebサイトを使ってみよう。JavaScriptやCookieの使用などが禁止されても支障のないサイトは、この設定でも問題なくアクセスすることができる。しかしサイトによっては、Cookieやスクリプトが使えないと、正しくアクセスできない場合がある。典型的な例は、ユーザー登録を行い、認証を受けなければアクセスできなかったり、完全な機能を使えなかったりするサイトである。これらのサイトでは、Cookieを使うことで、それが特定ユーザーからのアクセスであることを識別していることが多い。例えば株価情報をリアルタイムに確認できるサイトでは、Cookieを頼りにユーザーを識別し、ユーザーが選んだ銘柄の株価だけを一覧するカスタマイズ機能などを提供しているのが一般的だ。また、ショッピング・サイトなどでもCookieは一般的に使われている。こうしたサイトにセキュリティ設定[高]が適用されると、正しくアクセスできなくなってしまう。
この原因がCookieだけなら、セキュリティ設定のカスタマイズ機能を使って、[インターネット]ゾーンのセキュリティ設定のうち、Cookieに関連する設定を[無効にする]から[ダイアログを表示する]などに変更してもよい。
セキュリティ設定全体を変更してしまうのではなく、そのサイトだけにセキュリティ設定[低]を適用したければ、当該サイトを[信頼済みサイト]に追加すればよい。これには、[インターネット オプション]−[セキュリティ]タブで[信頼済みサイト]を選択して、サイトのURLを追加する。
 |
||||||
| [信頼済みサイト]ゾーンにサイトを追加する | ||||||
| ゾーンに任意のサイトを追加するには、上のゾーン一覧から対象ゾーンを選択し、[サイト]ボタンをクリックする。 | ||||||
|
今回は[信頼済みサイト]を選択しているので、[サイト]ボタンをクリックすると、URLを入力するダイアログが表示されるのだが、[イントラネット]ゾーンを選択して[サイト]ボタンをクリックしたときには、URLを入力するダイアログの前に、次のようなサイトの種類を選択する小さなダイアログが表示される。
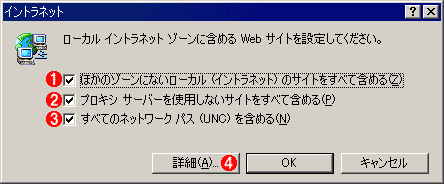 |
||||||||||||
| [イントラネット]ゾーンを選択して[サイト]ボタンをクリックしたときに表示されるダイアログ | ||||||||||||
| [イントラネット]ゾーンを選択したときには、URLを入力するダイアログが表示される前に、サイトの種類を選択するこのダイアログが表示される。デフォルトでは、すべての項目が選択された状態になっている。 | ||||||||||||
|
このうち![]() は、ファイアウォールや、社内からの効率的なWebアクセスを行うために、Proxyサーバが設置されている環境において、このProxyサーバを経由しないでアクセスできるサイトを[イントラネット]ゾーンに追加するチェック・ボックスである。Proxyを経由しないでアクセスできるサイトは、[インターネット
オプション]ダイアログの[接続]タブにある[LANの設定]ボタンをクリックし、表示される[ローカル エリア ネットワーク(LAN)の設定]ダイアログの[詳細]ボタンをクリックして表示される[プロキシの設定]ダイアログの[例外]グループで、ドメイン名のリストを入力すれば登録できる。
は、ファイアウォールや、社内からの効率的なWebアクセスを行うために、Proxyサーバが設置されている環境において、このProxyサーバを経由しないでアクセスできるサイトを[イントラネット]ゾーンに追加するチェック・ボックスである。Proxyを経由しないでアクセスできるサイトは、[インターネット
オプション]ダイアログの[接続]タブにある[LANの設定]ボタンをクリックし、表示される[ローカル エリア ネットワーク(LAN)の設定]ダイアログの[詳細]ボタンをクリックして表示される[プロキシの設定]ダイアログの[例外]グループで、ドメイン名のリストを入力すれば登録できる。
[インターネット オプション]ダイアログで[サイト]ボタンをクリックするか、上の[イントラネット]ダイアログで[詳細]ボタンをクリックすると、次のようにサイトのURLを指定するダイアログが表示される。
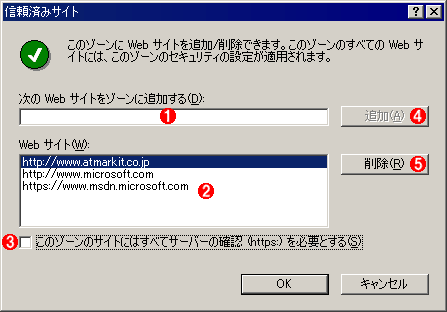 |
|||||||||||||||
| ゾーンに追加するURLを指定するダイアログ | |||||||||||||||
| これは[信頼済みサイト]ゾーンを選択したところ。ここでURLを指定すると、そのサイトがゾーンに追加される。 | |||||||||||||||
|
追加するサイトのURLは、上のダイアログの![]() で指定する。ここで入力を開始すると、IEのアドレス・バーでのURL入力同様、過去にアクセスしたURLのリストが参照され、それらと前方一致したものがドロップ・ダウン形式でリストアップされる。通常は、すべてのURLをキーボードから入力しなくても、このリストから当該URLを選択すればよいだろう。登録したURL以下のWebページは、すべてそのゾーンに含まれるようになる。例えば「http://www.atmarkit.co.jp/」を登録すれば、基本的に「www.atmarkit.co.jp/」以下のすべてのコンテンツがゾーンに含まれるようになる。
で指定する。ここで入力を開始すると、IEのアドレス・バーでのURL入力同様、過去にアクセスしたURLのリストが参照され、それらと前方一致したものがドロップ・ダウン形式でリストアップされる。通常は、すべてのURLをキーボードから入力しなくても、このリストから当該URLを選択すればよいだろう。登録したURL以下のWebページは、すべてそのゾーンに含まれるようになる。例えば「http://www.atmarkit.co.jp/」を登録すれば、基本的に「www.atmarkit.co.jp/」以下のすべてのコンテンツがゾーンに含まれるようになる。
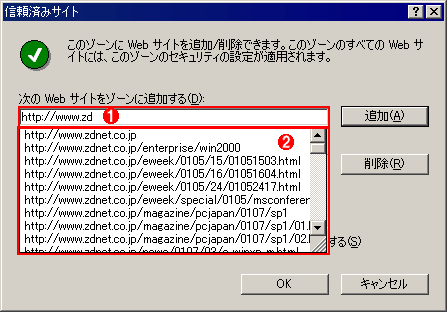 |
||||||
| URLの入力 | ||||||
| キーボードからURLの入力を開始すると、IEによって履歴が参照され、履歴中のURLのうち、一致するものがプルダウン形式でリストアップされる。入力途中で望みのURLがリストアップされたら、リストからそれを選択すればよい。 | ||||||
|
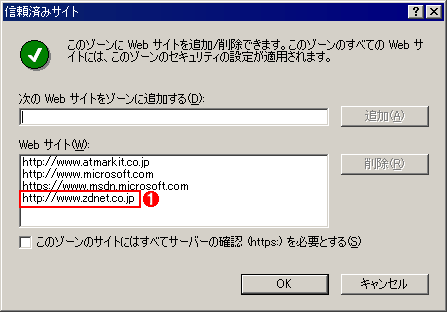 |
|||
| 追加されたサイトのURL | |||
| URLを入力(リストから選択)して、[追加]ボタンをクリックすると、そのURLが下の[Webサイト]リストボックスに追加される。これで、そのサイトがゾーンに追加された。 | |||
|
こうしてサイトは[信頼済みサイト]ゾーンに追加され、以降このサイトのコンテンツについては、[信頼済みサイト]ゾーンのセキュリティ設定(デフォルトでは[低])が適用されるようになる。
Webサーバ管理者に文句を言う前に
以後、必要なサイトを鋭意[信頼済みサイト]ゾーンに追加していく。大変面倒ではあるが、代わりに安心を手にすることができる。安全をある程度犠牲にしても利便性を取るか、利便性を犠牲にしても安全を取るかのトレードオフということになろう。
なおこの設定で注意してほしいのは、セキュリティ制限が適用されて、Webブラウジングに支障が生じた場合でも、それがセキュリティ制限によるものだとは分かりにくいことだ。セキュリティ制限によってWebページへのアクセスが正常に行えない場合でも、ページ(またはページの一部)自体は表示されるとか、ページ表示はまったく問題ないものの、インタラクティブな処理がうまく作動しないなど(恐らくはスクリプトの実行が禁止されているためだろう)、うっかりするとセキュリティ制限のことを忘れてしまい、Webサーバ側の問題ではないかと勘違いしてしまうことがある。
このような問題が発生したときには、Webサーバの管理者に文句を言う前に、セキュリティ制限が影響していないかを確認しよう。これには、[インターネット]ゾーンの不都合が起こるサイトを、いったん[信頼済みサイト]ゾーンに登録し、セキュリティ設定[低]の状態で再度アクセスしてみる。あるいは、対象となるWebページのURLを特定できない場合などは(一連のサービスの過程で複数のURLが使われたり、ダイナミックに生成されるページなどが存在してURLを特定できない場合など)、[インターネット]ゾーンのセキュリティ・レベルを一時的に[中]などにして、試験的にアクセスしてみよう。これで問題が解決するなら、原因はサーバ側ではなく、ブラウザ側のセキュリティ設定にある。そのまま[信頼済みサイト]に登録しておくか、そのサイトにアクセスするときには[インターネット]ゾーンのレベルを下げるか、サイトの利用をあきらめるかの選択になるだろう。
一方、[信頼済みサイト]に登録するか、[インターネット]ゾーンのレベルを下げても問題が解決しないなら、問題はWebサーバ側にある可能性がある。しばらくして再度アクセスしても問題が解決しないようなら、ネットワーク管理者に問い合わせよう。![]()
| 関連記事(Windows Server Insider) | ||
| 実験:IE 6のプライバシ管理機能 | ||
| 関連リンク | ||
| IE 5.0 Resource KitのセキュリティおよびIE 6.0 Resource Kitのセキュリティ関連ページ(マイクロソフト) | ||
| 「不正なドットなし IP アドレスにより Web ページがイントラネット ゾーンで処理されてしまう 」に関するセキュリティのページ(マイクロソフト) | ||
この記事と関連性の高い別の記事
- IEのゾーン設定情報を移行・バックアップする(TIPS)
- Windows Server 2003のIEのセキュリティ設定を緩和させる(TIPS)
- IE9でゾーン情報を確認する(TIPS)
- 悪意のあるHTMLメールから、より確実にコンピュータを守る(TIPS)
- IE6.0のCookie受け入れ許可リストを移行させる(TIPS)
このリストは、デジタルアドバンテージが開発した自動関連記事探索システム Jigsaw(ジグソー) により自動抽出したものです。

| INDEX | ||
| [Windows TIPS] | ||
| IEのセキュリティ設定を変更してセキュリティ機能を強化する(1) | ||
| IEのセキュリティ設定を変更してセキュリティ機能を強化する(2) | ||
| IEのセキュリティ設定を変更してセキュリティ機能を強化する(3) | ||
| 更新履歴 | |
|
| 「Windows TIPS」 |
- Azure Web Appsの中を「コンソール」や「シェル」でのぞいてみる (2017/7/27)
AzureのWeb Appsはどのような仕組みで動いているのか、オンプレミスのWindows OSと何が違うのか、などをちょっと探訪してみよう - Azure Storage ExplorerでStorageを手軽に操作する (2017/7/24)
エクスプローラのような感覚でAzure Storageにアクセスできる無償ツール「Azure Storage Explorer」。いざというときに使えるよう、事前にセットアップしておこう - Win 10でキーボード配列が誤認識された場合の対処 (2017/7/21)
キーボード配列が異なる言語に誤認識された場合の対処方法を紹介。英語キーボードが日本語配列として認識された場合などは、正しいキー配列に設定し直そう - Azure Web AppsでWordPressをインストールしてみる (2017/7/20)
これまでのIaaSに続き、Azureの大きな特徴といえるPaaSサービス、Azure App Serviceを試してみた! まずはWordPressをインストールしてみる
|
|





