Windowsでファイルタイプの関連付けを変更する2つの方法:Tech TIPS
Windowsでは、ファイルタイプとアプリケーションを関連付けることで、エクスプローラーから対応アプリケーションを自動的に起動できる。だが、そのファイルタイプの関連付けが乱れてしまい、意図したアプリケーションが起動できなくなることがある。そんな場合は関連付けを手動で変更できる。
対象OS:Windows 2000/Windows XP/Windows Server 2003
解説
Windowsでは、ファイルタイプごとに関連するアプリケーションを指定しておき、エクスプローラーでファイルがダブルクリックされたり、あるいはファイルのプロパティメニューで一番上にある[開く]などの項目が選択されたりしたときに、関連するアプリケーションを自動的に起動するようになっている。例えばデフォルトでは、「.TXT」ファイルをダブルクリックすると「メモ帳」が起動され、「.HTM」ファイルをダブルクリックするとInternet Explorerが起動されて、ファイルの内容が表示される。
.TXTなど、代表的なファイルタイプについては、Windowsがあらかじめアプリケーションを関連付けている。またアプリケーションの中には、インストール時にそのアプリケーションが使用するファイルタイプを登録し、そのアプリケーション自身を関連付けるものがある(Office Wordと「.DOC」の関連付けなど)。使い込んだ環境だと、例えば.BMPファイルのような汎用的な形式のファイルタイプは、画像編集ツールをインストールするたびに関連付けが意図しないものに変更されてしまうこともある。
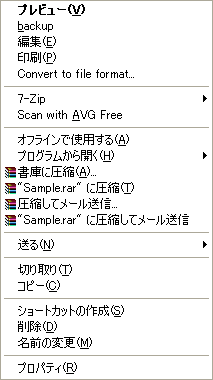 複雑化してしまった.BMPファイルのコンテキストメニュー例
複雑化してしまった.BMPファイルのコンテキストメニュー例複数のアーカイバや、.BMPファイルを扱えるさまざまなアプリケーションをインストールすると、.BMPファイルのコンテキストメニューはデフォルトの[表示]から[プレビュー]に、また[Convert to file format...]やアーカイバのオプション5種類が追加されるなど、このような複雑な状態になってしまった。.BMPファイルをダブルクリックすると、このメニューの[プレビュー]に該当するアクションが実行される。
また、アプリケーションと関連付けられていないファイルタイプを持つファイルをエクスプローラーでダブルクリックすると、次のようなダイアログが表示される。ここで[一覧からプログラムを選択する]を選べば、そのファイルタイプに関連付けるアプリケーションを指定できる。そのため使い込んだ環境では、アプリケーションのインストールだけでなく、ユーザー操作による関連付けの複雑化が起こることになる。
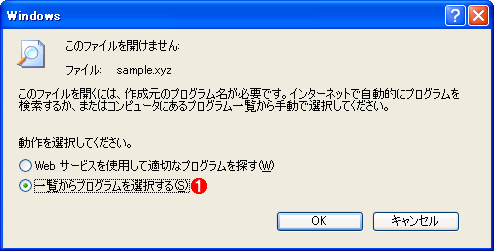 関連付けが明らかでないファイルをエクスプローラーでダブルクリックしたときに表示されるダイアログ
関連付けが明らかでないファイルをエクスプローラーでダブルクリックしたときに表示されるダイアログ関連付けが設定されていないファイルがダブルクリックされると、エクスプローラーはこのダイアログを表示する。
(1)こちらを選択すれば、関連付けるアプリケーションを選択するダイアログが表示される。
このような、複雑化してしまったファイルタイプの関連付けを整理したい、あるいは登録されていないファイルタイプにアプリケーションの関連付けを行いたい場合の操作を解説する。
操作方法
ファイルタイプに関連付けられたアプリケーションを変更するには、詳細まで設定できるエクスプローラーのフォルダーオプションから詳細を設定する方法と、詳細な項目を設定できないファイルのプロパティダイアログから設定する方法がある。
●[ツール]−[フォルダ オプション]で設定する方法
関連付けについての詳細な設定を行うには、エクスプローラーの[ツール]−[フォルダ オプション]の[ファイルの種類]タブを開いて操作を行う。以下に解説する方法を使うと、ダブルクリックした際に使うアプリケーションだけでなく、ファイルを右クリックした際に表示される[編集]/[印刷]などのメニューに関連付けられたアプリケーションや、アプリケーションの起動オプションを変更することもできる。
 ファイルタイプの設定画面
ファイルタイプの設定画面ファイルタイプごとに関連付けるアプリケーションと動作を設定するには、エクスプローラーの[ツール]−[フォルダ オプション]の[ファイルの種類]タブを開く。Windows 2000ではタブの名称が[ファイル タイプ]となっている。
(1)ここをクリックする。
(2)ここからファイルタイプを選択する。拡張子が分かっていれば、ここにフォーカスがある状態で例えば「BMP」と検索語を入力すれば、自動的にサーチして検索語か検索語に近い語が選択される。
(3)ファイルタイプが(2)に一覧表示されない場合は、ここをクリックして新規に作成する。
(4)ファイルタイプを削除するには、ここをクリックする。
[A]ここをクリックすると、[ファイルを開くプログラムの選択]ダイアログが開く。→[A]へ
[B]ここをクリックすると、[ファイルの種類の編集]ダイアログが開く。→[B]へ
[A]
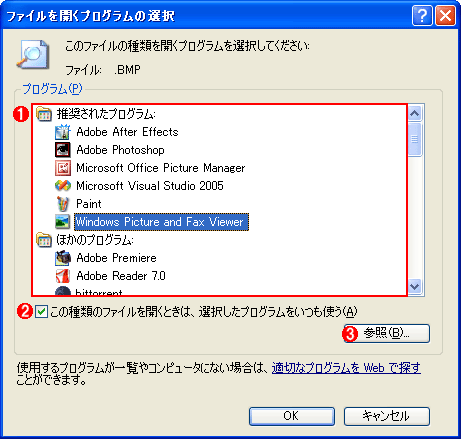 ファイルを開くプログラムを選択する
ファイルを開くプログラムを選択する[フォルダ オプション]の[ファイルの種類]タブで、ファイルタイプを選択してから[変更]ボタンをクリックすると、このダイアログが開く。関連付けのないファイルをダブルクリックで開いた際に表示されるダイアログで[一覧からプログラムを選択する]を選んだ場合にもこのダイアログが表示される。
(1)ファイルタイプに関連付けたいアプリケーションをここから選択する。
(2)[フォルダ オプション]からこのメニューを開いた場合は、デフォルトでチェックボックスがオンになっている。
(3)ここをクリックすると、(1)の一覧にないプログラムを選択できる。
[B]
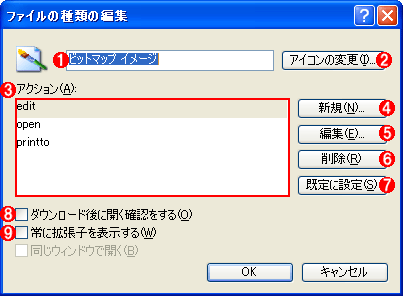 ファイルタイプの詳細アクションを設定する
ファイルタイプの詳細アクションを設定するファイルタイプを選択して[詳細設定]をクリックすると、このダイアログが表示される。
(1)エクスプローラーの[種類]欄に表示されるファイルタイプの説明を入力する。通常はWindows OSデフォルトのままで問題ないだろう。
(2)エクスプローラーでのアイコンを変更する場合には、ここをクリックする。アイコンファイル(.ico)や、アイコンのリソースを持つ.exe/.dllなどのファイルを指定できる。
(3)ここの一覧から、編集したいアクションを選択する。エクスプローラーでのダブルクリックやプロパティメニューの[開く]/[プレビュー]に相当するのは、太字でデフォルトに設定されているアクションか、太字のアクションがなければ「open」アクションであることが多い。
(4)アクションを新設する場合には、ここをクリックする。
(5)選択したアクションの詳細を編集するには、ここをクリックする。
(6)選択したアクションを削除するには、ここをクリックする。
(7)選択したアクションを、ファイルをダブルクリックした際のデフォルトのアクションにするには、ここをクリックする。デフォルトに設定したアクションは太字で表示される。
(8)ファイルをダウンロード後すぐに開くなら、ここのチェックボックスをオンにする。
(9)[フォルダ オプション]の[表示]タブで、[登録されている拡張子は表示しない]のチェックボックスをオンにしていても、拡張子を表示したいならオンにする。
[B]のダイアログでアクションの一覧からデフォルトのアクション(太字で表示されているアクション)、あるいはデフォルトが設定されていない場合は「open」(「開く」などと表示されていることもある)を選択して[編集]をクリックすると、ファイルをダブルクリックした際に利用するアプリケーションとの関連付けを変更できる。
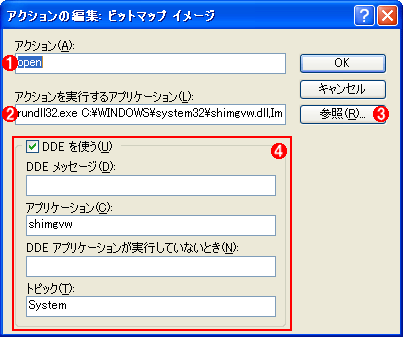 ファイルタイプのopenアクションを編集する
ファイルタイプのopenアクションを編集するファイルタイプのアクションには、全ての実行するアプリケーションが登録されている。デフォルトのアクションが設定されていない場合は、openアクション(あるいは類似するアクション)に対応するアプリケーションを編集すれば、ダブルクリックした際に起動するアプリケーションが変更できる。例えば、ここでは「Windows 画像と FAX ビューア」であるshimgvw.dllがrundll32.exeからフルスクリーンで表示するオプション付きで呼び出されていることが分かる。
(1)ここにアクション名が表示される。
(2)アクションに対応するアプリケーションを実行するためのコマンドをここに記述する。環境変数でパスが通っていないフォルダーのアプリケーションを使う場合には、絶対パスで表記する。また、必ず引数に該当するファイルタイプのファイル名が代入される「%1」(アプリケーションにより「%2」以降の連番を指定できるものもある)を指定しておくこと。
(3)アプリケーションのパスや引数を(2)に手入力したくない場合は、ここをクリックしてアプリケーションを指定する。
(4)DDE(Dynamic Data Exchange:OLEの前身となるテクノロジ)に対応したアプリケーションを関連付ける場合、ここのチェックボックスをオンにする。
ダブルクリックした場合と、右クリックメニューの[開く]や[プレビュー]など一番上のメニュー項目を選択した場合に起動するアプリケーションは、多くの場合openアクションを編集すれば変更できる。右クリックメニューの[編集]はeditアクション、[印刷]はprint(あるいはprintto)アクションを編集すれば変更できるものが多い。右クリックメニューにファイルタイプごとのカスタム項目を追加する方法については、今後、別TIPSとして解説する予定である。
●ファイルのプロパティダイアログで設定する方法
特定のファイルタイプをダブルクリックして開くのに使うアプリケーションを変更するだけなら、簡単なこちらの方法がよいだろう。エクスプローラーを開き、設定したいファイルタイプのファイルを表示する。そしてファイルアイコンをマウスで右クリックして[プロパティ]メニューを実行する。
次に、表示されたプロパティダイアログの[変更]ボタンをクリックする。
すると次のようなダイアログが表示される。ダイアログにアプリケーションが一覧表示されるので、設定したいアプリケーションを選択して[OK]ボタンをクリックする。下の[この種類のファイルを開くときは……]というチェックボックスがチェックされた状態でグレー表示されている。ここで設定すると、この種類のファイルでは、設定した関連付けが常に使われる。
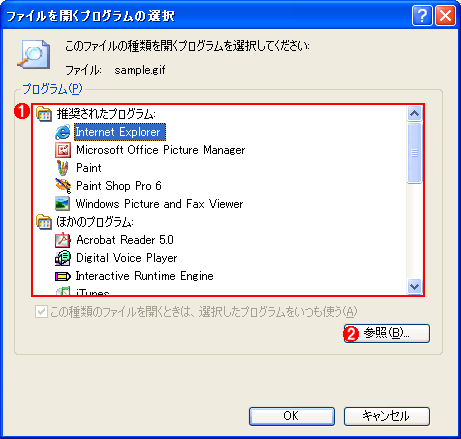 関連付けたいアプリケーションを選択する
関連付けたいアプリケーションを選択するシステムに登録されているアプリケーションが一覧表示されるので、設定したいアプリケーションを選択する。
(1)ファイルタイプに関連付けたいアプリケーションをここから選択する。
(2)ここをクリックすると、の一覧にないプログラムを選択できる。
■更新履歴
【2006/04/15】表題にある2つの方法のうち、詳述していなかった[フォルダ オプション]からの設定方法を追加しました。また、対応OSにWindows 2000とWindows Server 2003を追加しました。
【2004/10/09】初版公開。
■この記事と関連性の高い別の記事
- Windowsのコマンドプロンプトでファイル拡張子の関連付けを変更する(TIPS)
- Windowsで.batファイルの関連付けを元に戻す(TIPS)
- Windowsでエクスプローラの[新規作成]メニューをカスタマイズする(TIPS)
- ファイル拡張子とアプリケーションの関連付けを変更する(Windows 8編)(TIPS)
- Webブラウザでダウンロードしたファイルを開かずに保存させる(TIPS)
Copyright© Digital Advantage Corp. All Rights Reserved.

![ファイルの[プロパティ]メニューを実行する](https://image.itmedia.co.jp/ait/articles/0410/09/wi-482scr06.gif) ファイルの[プロパティ]メニューを実行する
ファイルの[プロパティ]メニューを実行する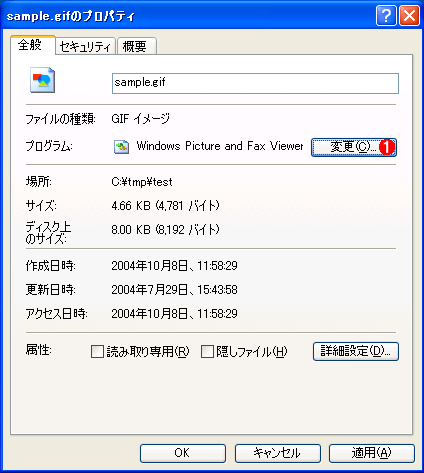 ファイルのプロパティダイアログ
ファイルのプロパティダイアログ


