第10回 ターミナル・サービスによるクライアントの仮想化(後編):Windows Server 2008の基礎知識(3/4 ページ)
ここまでの作業で、ターミナル・サービスに関する役割のインストールと、公開予定のアプリケーションのインストールが完了した。すでにこの状態でクライアントからのリモート・デスクトップ接続とTS Webアクセスへの接続は可能になっているはずだ。
ライセンス・モードを構成する
ターミナル・サーバのインストール時にライセンス・モードを指定しない場合、ターミナル・サービスのインストールが完了すると以下の警告メッセージが表示される。
ライセンス・モードを構成するには、ターミナル・サーバをインストールしたすべてのサーバ(今回はTS01のみ)にて、以下の手順を実行する。
1. 「ターミナル サービス構成」コンソールを起動する
管理ツールのサーバ・マネージャを起動し、コンソール・ツリー(左側のペイン)の[役割]−[ターミナル サービス]−[ターミナル サービス構成]を実行する。
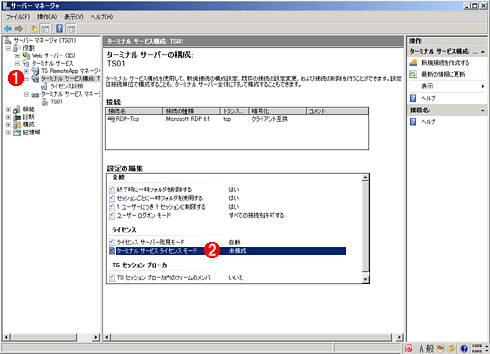 サーバ・マネージャから「ターミナル サービス構成」コンソールを起動したところ
サーバ・マネージャから「ターミナル サービス構成」コンソールを起動したところライセンス・モードをはじめとするターミナル・サービス関連の各種設定が可能。
(1)これをクリックする。
(2)ライセンス・モードを修正するには、これをクリックする。
2. 「ターミナル サービス ライセンス モード」のプロパティを開く
中央ペインの「設定の編集」から[ターミナル サービス ライセンス モード]を右クリックして[プロパティ]を実行する。
3. ライセンス・モードを選択する
購入ライセンスに合わせてライセンス・モードを選択する。今回は、「接続デバイス数」を選択する。「ライセンス サーバーの発見モードを指定してください」は「ライセンス サーバーを自動的に検出する」を使用することとし、[OK]ボタンをクリックする。
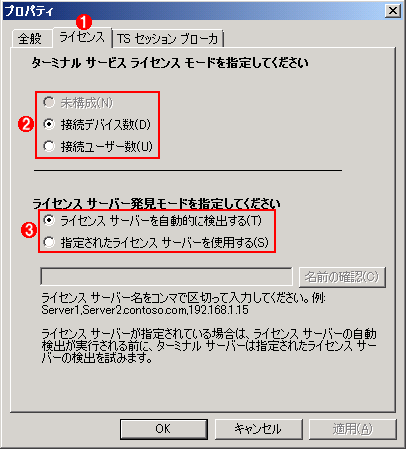 ライセンス・モードのプロパティ
ライセンス・モードのプロパティターミナル・サービスのライセンスに関する各種設定を行う。
(1)このタブが選ばれていることを確認する。
(2)ライセンス・モードの種類を設定する。購入したライセンスに合わせて選ぶ。今回は接続デバイス数モードを選択した。
(3)TSライセンス・サーバの検出方法を設定する。今回は自動検出を選択した。
ライセンス・サーバを構成する
ライセンス・サーバをアクティブにし、かつライセンスのインストールを行わない場合、インストールしてから119日後にターミナル・サービスの機能が停止してしまう。猶予期間の間に正しいライセンスを購入し、設定しなければならない。以下にライセンス・マネージャを用いてターミナル・サーバのライセンスを設定する手順を示す。TSライセンスの概要については、「ターミナル・サービスによるクライアントの仮想化(中編)―TSライセンス」を参照していただきたい。
1. 「TS ライセンス マネージャ」を起動する
サーバ・マネージャのコンソール・ツリー(左側のペイン)から「ターミナル サービス」を選択し、右側のペインを下にスクロールすると表示される「詳細ツール」から[TS ライセンス マネージャ]をクリックする。
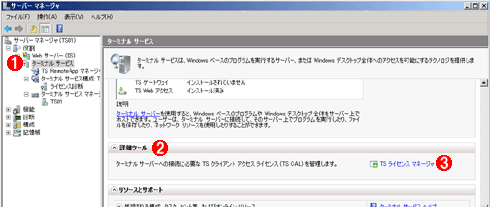 サーバ・マネージャからTSライセンス・マネージャを起動する
サーバ・マネージャからTSライセンス・マネージャを起動するターミナル・サーバにライセンスをインストールするには、次の手順でTSライセンス・マネージャを起動する必要がある。
(1)これを選択する。
(2)この項目を見つける。
(3)これをクリックすると、TSライセンス・マネージャが起動する。
2. サーバをアクティブにする
TSライセンス・マネージャが起動すると、ターミナル・サーバ(TS01)が「非アクティブ化」状態となっていることが確認できる。この状態ではライセンスをインストールできないため、サーバをアクティブにする必要がある。それには、TS01を右クリックして「サーバーのアクティブ化」をクリックし、ウィザードに従って操作を行う。アクティブな状態にするには、インターネット経由でマイクロソフトのライセンス認証サーバに接続するか、電話を使用してマイクロソフトのオペレータから「ライセンス サーバー ID」を受け取る必要がある。
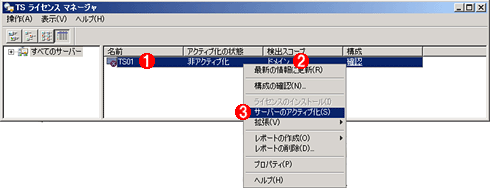 TSライセンス・マネージャでターミナル・サーバをアクティブにする
TSライセンス・マネージャでターミナル・サーバをアクティブにするTSライセンス・マネージャは、管理下の全ターミナル・サーバのライセンス情報を一元的に管理できる。
(1)このペインには各ターミナル・サーバの状況が表示される。TS01は「非アクティブ化」すなわちライセンスをインストールできない状況なのが分かる。
(2)これを右クリックしてプルダウン・メニューを表示させる。
(3)これを実行すると、ターミナル・サーバをアクティブにするウィザードが開始されるので、指示に従って完了させる。途中でマイクロソフトとコミュニケーションを取る必要があり、その手段としてインターネット経由と電話経由の2種類から選択可能だ。
以上でTSライセンスの設定は完了だ。以降は、使用されたライセンスが自動的に追跡される。ライセンスの使用状況を参照するには、[サーバー マネージャ]の[役割]−[ターミナル サービス]−[ライセンス診断]ツールを使用する。
RemoteAppにアプリケーションを公開する
次に、クライアントからアプリケーションだけをリモート表示できるRemoteAppを利用できるようにする。RemoteAppについては、「ターミナル・サービスによるクライアントの仮想化(前編)―RemoteApp」を参照していただきたい。
RemoteApp機能を使用するには、専用の管理コンソールを使用して公開するアプリケーションを明示的に指定する必要がある。以下にその設定手順を示す。
1. 「TS RemoteApp マネージャ」を起動する
サーバ・マネージャを起動し、コンソール・ツリー(左側のペイン)の[役割]−[ターミナル サービス]−[TS RemoteApp マネージャ]を選択する。この状態では、画面下部の「RemoteAppプログラム」の一覧には、まだ何も設定されていないことが分かる。
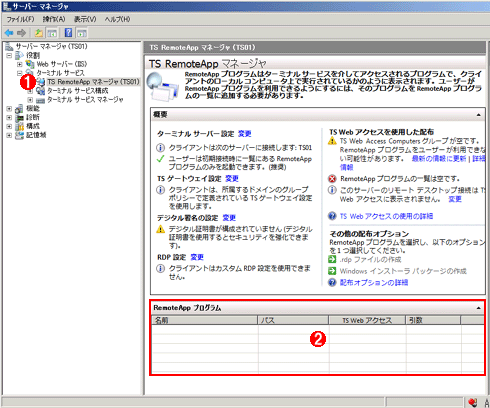 TS RemoteAppマネージャ
TS RemoteAppマネージャRemoteAppでアプリケーションを利用できるようにするには、この管理コンソールで明示的に設定を行う必要がある。
(1)これを選ぶ。
(2)RemoteAppで利用可能に設定されたアプリケーション一覧。初期状態では、このように1つもアプリケーションは設定されておらず、まったく利用できないことが分かる。
2. RemoteAppウィザードを開始する
画面右側の[操作]ペインより[RemoteApp プログラムの追加]をクリックすると「RemoteApp ウィザード」が起動するので、[次へ]ボタンをクリックする。
3. 「RemoteApp プログラムの一覧に追加するプログラムの選択」ウィンドウ
一覧に表示されているプログラムから、RemoteAppに公開するプログラムをチェックして[次へ]ボタンをクリックする。今回は、「Microsoft Office Excel 2007」「Microsoft Office PowerPoint 2007」「Microsoft Office Word 2007」を公開するものとする。
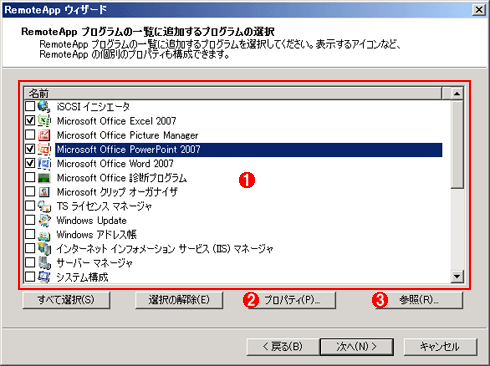 「RemoteApp プログラムの一覧に追加するプログラムの選択」ウィンドウ
「RemoteApp プログラムの一覧に追加するプログラムの選択」ウィンドウRemoteAppで利用するアプリケーションは、ここで明示的に指定する必要がある。
(1)RemoteAppに追加可能なアプリケーション一覧。追加したいもののチェックをオンにする。
(2)TS Webアクセスに表示されるアイコンなどを変更するには、これをクリックする。
(3)一覧にないアプリケーションを追加するには、これをクリックする。
4. 「設定の確認」ウィンドウ
公開するアプリケーションを確認し、[完了]ボタンをクリックする。
5. RemoteAppプログラムの確認と公開の設定
ここまでの手順でRemoteAppプログラムとして公開されたアプリケーションは、前述のTS RemoteAppマネージャの「RemoteAppプログラム」一覧に表示される(次の画面)。
RemoteAppとして登録されたアプリケーションは、RDPファイル経由で使用できるほか、デフォルトではTS Webアクセスからも使用できる。TS Webアクセスからの自由な利用を抑止する場合には、「RemoteApp プログラム」に表示されているアプリケーションを右クリックして[TS Web アクセスで非表示にする]を選択すればよい。
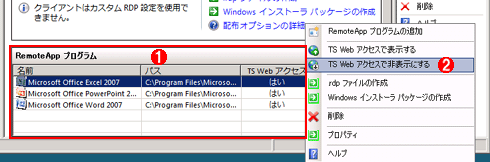 アプリケーション登録後の「RemoteApp プログラム」一覧とTS Webアクセス非公開の設定
アプリケーション登録後の「RemoteApp プログラム」一覧とTS Webアクセス非公開の設定RemoteAppに登録されたアプリケーションの公開/非公開などの設定が可能。
(1)ここまでの手順でRemoteAppに登録されたアプリケーションの一覧。
(2)一覧からアプリケーションを選んで右クリックし、これを実行すると、そのアプリケーションはTS Webアクセスに表示されなくなる(ユーザーが起動できなくなる)。
TS Webアクセスとターミナル・サーバを組み合わせて構成する際の注意点
複数台のターミナル・サーバを構成する場合、TS Webアクセスがインストールされていないターミナル・サーバでは、「TS Web Access Computers」セキュリティ・グループに、TS Webアクセスがインストールされたコンピュータのコンピュータ・アカウントを追加する必要があるので注意しよう。
またターミナル・サーバとTS Webアクセスを提供するサーバが異なる場合、もしくは、複数のターミナル・サーバが存在し、それぞれが公開しているアプリケーションが異なっている場合、以下の手順でTS Webアクセス側で接続先のターミナル・サーバを切り替えることが可能だ。
TS Web アクセスにシステム管理権限を持ったユーザーでアクセスすると、[RemoteApp プログラム][リモート デスクトップ]のほかに、[構成]タブが表示される。[構成]タブでは[ターミナル サーバー名]を指定して、TS Webアクセスを経由して接続するターミナル・サーバを明示的に指定できる。デフォルトでは「localhost」が設定されている。
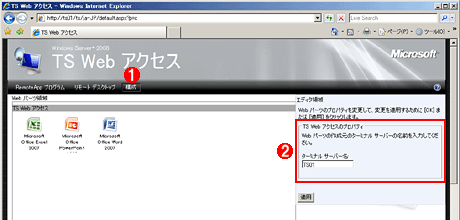 TS Webアクセス側でターミナル・サーバの接続先を変更する
TS Webアクセス側でターミナル・サーバの接続先を変更するシステム管理権限を持ったユーザーであれば、ブラウザ経由でTS Webアクセスの接続先のターミナル・サーバを変更できる。
(1)このタブを選ぶ。
(2)このTS Webアクセスから接続するターミナル・サーバ名を指定する。
Copyright© Digital Advantage Corp. All Rights Reserved.

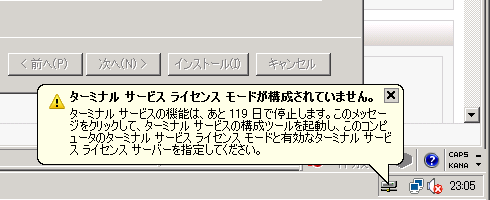 ライセンス・モードが未設定の場合に表示される警告メッセージ
ライセンス・モードが未設定の場合に表示される警告メッセージ


