Windows 2000で動かすXFree86 [インストール編]:ゼロ円でできるXサーバ(3)(2/3 ページ)
Cygwinのインストール
Cygwinのインストーラはよく設計されていて、作業は非常に簡単です。
インストーラのダウンロード
最初に、CygwinのWebサイト(http://cygwin.com/)からsetup.exeをダウンロードします。このsetup.exeが、Cygwin本体のダウンロードからインストール、バージョン管理まですべてを行ってくれます。
ここでは、Windows 2000 ProfessionalにCygwinをインストールします。
ファイルのダウンロードとインストール
ダウンロードしたsetup.exeを実行しましょう。バージョン番号などが表示されたウィンドウが現れるので、[Next -->]ボタンをクリックします。すると、以下の画面が表示されます。
インターネットから直接インストールする場合は[Install from Internet]を、いったんHDにダウンロードして後でインストールするには[Download from Internet]を、ダウンロード済みのファイルからインストールするときは[Install from Local Directory]を選択して、[Next -->]ボタンをクリックします。
Cygwinでダウンロードするファイルの総容量は50Mbytesを超えます。[Install from Internet]を選択すると、インストールしながらファイルをHDに保存するので便利です。ここでは、[Install from Internet]を選択したという前提で説明を続けます。
続いて、ダウンロードするディレクトリの選択画面が表示されるので、適当なディレクトリ(フォルダ)を選択して、[Next -->]ボタンをクリックします。すると、インストール先のフォルダ(Cygwinのルートディレクトリになる)を選択する画面になります。
[Default Text File Type]は、改行コードの指定です。[DOS]を選択すると改行コードとしてCR+LFが付加されます。[Unix]を選択するとLFのみが付加されます。WindowsのアプリケーションはLFだけでも問題ないことが多いので、ここはデフォルトの[Unix]にしておくといいでしょう。[Install For]は、Cygwinを使用するユーザーの指定です。[All]を選択すると全ユーザーがCygwinを使用できます。[Just Me]を選択すると現在のユーザーのみが使用できます。ここもデフォルトの[All]にしてください。
次は、ダウンロードするサーバへの接続方法の選択です。接続方式を選択して、[Next -->]ボタンをクリックします。
[Direct Connection]は、文字どおり直接サーバに接続します。IEおよびプロキシを使っていない人はこれを選択してください。[Use IE5 Settings]は、IE5の設定(電子メールアドレスなど)を使ってサーバに接続します。接続できる可能性が最も高い選択です。[Use HTTP/FTP Proxy]は、企業内などからプロキシサーバを経由してサーバに接続します。プロキシサーバのホスト名またはIPアドレスとPort番号を入力しなければなりません。
続いて、ダウンロードサイトの一覧が表示されます。サイトを選択して[Next -->]ボタンをクリックします。日本国内からダウンロードする場合は、.jpドメインのサーバを選択するといいでしょう。接続方式によっては、選択したサーバに接続できない場合があります。そのときは、別のサーバを選択して再度ダウンロードしてみてください。
サーバに接続できたら、ダウンロードするパッケージの選択画面が表示されます。デフォルトでは、全パッケージをダウンロードします。そのまま[Next -->]ボタンをクリックします。
ファイルのダウンロードとインストールが始まります。Cygwin 1.3.2の場合、ダウンロードされたファイルは合計で54.1Mbytesでした。従って、ブロードバンド接続でもかなり時間がかかります。
インストールが終了すると、アイコンやメニューへの登録を指定する画面になります。[Create Desktop Icon]をオンにすると、デスクトップにCygwinのアイコン(ショートカット)が作成されます。[Add to Start Menu]をオンにすると、スタートメニューにCygwinが登録されます。デフォルトでは両方がオンになっているので、そのまま[Next -->]ボタンをクリックします。
以上で、Cygwinのインストールは終了です。[Installation complete]というメッセージが表示されるので、[OK]ボタンをクリックしてください。
Cygwinの起動とbashの設定
CygwinをインストールしたユーザーがそのままCygwinを起動するときは、特別な設定は不要です。デスクトップに作成されたCygwinアイコンをダブルクリックすると、Cygwinが起動します。
通常のLinuxの場合は、ユーザーアカウントを入力するログイン画面になりますが、Cygwinでは起動するとログインしてbashのプロンプトが表示された状態になります。すでにWindows 2000のログオン名(編注)で、Cygwin上のホームディレクトリ(/home/ログオン名)も作成されています。
編注:ご存じの方も多いと思うが、UNIXやLinuxはログイン/ログアウト、Windowsはログオン/ログオフという。
Cygwinには、rootというユーザーはありませんし、shutdownの手続きなども必要ありません。ただし、インストールしたのとは別のユーザーでCygwinを使いたいときは、そのユーザー名でWindows 2000にログオンして、環境変数を設定したり、ホームディレクトリを作成しなければなりません。
環境変数は、次のものを設定すればいいでしょう。
| 変数名 | 変数値 |
|---|---|
| CYGWIN | binmode nontsec tty |
| HOME | /home/ユーザーアカウント |
Windows 2000で環境変数を設定するには、[マイコンピュータ]を右クリックしてショートカットメニューの[プロパティ]を選択します。[システムのプロパティ]で[詳細]タブをクリックし、[環境変数]ボタンをクリックします。[環境変数]ダイアログボックスのユーザー環境変数で[新規]ボタンをクリックし、[変数名]と[変数値]を入力します。
環境変数を設定した後にCygwinを起動します。ホームディレクトリがない場合は、mkdirコマンドで作成します。
$ mkdir /home/ユーザーアカウント |
最後に、.bashrcをホームディレクトリに作成します。.bashrcはなくても構いませんが、好みの環境を構築するためには、作成した方がいいでしょう。以下を参考にしてください。
# Source global definitions |
| リスト1 .bashrcの例。ちなみに、「PS1="$HOSTNAME:\w$ "」はプロンプトの設定。プロンプトの変更については、Linux Tipsの「bashのプロンプトを変更するには」も参照されたい |
ちなみに、Cygwinはパッケージがアップデートした場合も簡単にインストールすることができます。インストール時と同様にsetup.exeを実行し、[Next -->]ボタンをクリックしていきます。アップデートしたパッケージがあると、選択画面にその旨が表示されます。
そのまま[Next -->]ボタンをクリックしていくと、パッケージがアップデートされます。
Copyright © ITmedia, Inc. All Rights Reserved.

![画面1 Cygwinのホームページ。画面右にある[Install Cygwin now]ボタンをクリックするとsetup.exeがダウンロードできる](https://image.itmedia.co.jp/ait/articles/0108/10/r8cygwin01.gif) 画面1 Cygwinのホームページ。画面右にある[Install Cygwin now]ボタンをクリックするとsetup.exeがダウンロードできる
画面1 Cygwinのホームページ。画面右にある[Install Cygwin now]ボタンをクリックするとsetup.exeがダウンロードできる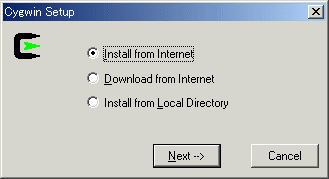 画面2 インストールの方法を選択する画面
画面2 インストールの方法を選択する画面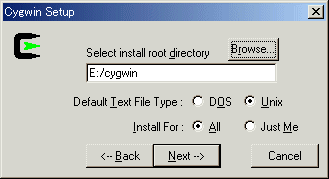 画面3 インストール先の選択画面。インストール先のフォルダが、Cygwinのルートディレクトリ(/)になる
画面3 インストール先の選択画面。インストール先のフォルダが、Cygwinのルートディレクトリ(/)になる![画面4 サーバへの接続方法の選択画面。普段IEを使っている人は[Use IE5 Settings]を選択するのが無難](https://image.itmedia.co.jp/ait/articles/0108/10/r8cygwin04.gif) 画面4 サーバへの接続方法の選択画面。普段IEを使っている人は[Use IE5 Settings]を選択するのが無難
画面4 サーバへの接続方法の選択画面。普段IEを使っている人は[Use IE5 Settings]を選択するのが無難![画面5 ダウンロードするパッケージの選択画面。ソースファイルも併せてダウンロードしたい場合は、[Src?]という項目の□にチェックマークを付ける](https://image.itmedia.co.jp/ait/articles/0108/10/r8cygwin05.gif) 画面5 ダウンロードするパッケージの選択画面。ソースファイルも併せてダウンロードしたい場合は、[Src?]という項目の□にチェックマークを付ける
画面5 ダウンロードするパッケージの選択画面。ソースファイルも併せてダウンロードしたい場合は、[Src?]という項目の□にチェックマークを付ける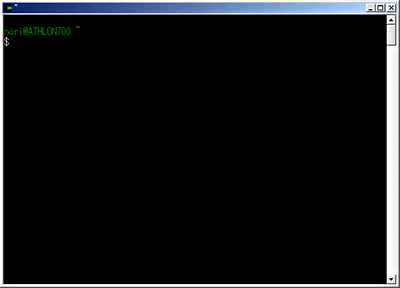
 画面7 Windows 2000の環境変数設定画面
画面7 Windows 2000の環境変数設定画面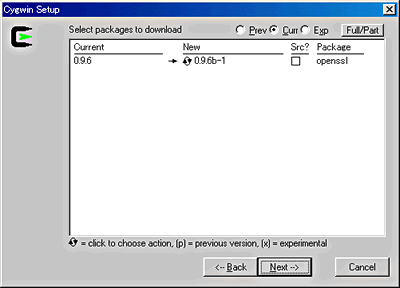 画面8 アップデートしたパッケージがあると一覧が表示される
画面8 アップデートしたパッケージがあると一覧が表示される


