SOAPの3つの機能:パソコンで試してわかるWebサービス(2)(2/6 ページ)
Axisエンジンの管理機能を使う
本題に入る前に、Axisエンジン管理画面の使い方について解説しておきます。Tomcatを起動して、下記のURLにアクセスしてください。
http://localhost:8080/axis/index.html
この画面がAxisの管理用メニューになります。この画面からAxisエンジンの管理を行います。
(1)Axisエンジンの起動/停止
AxisエンジンはTomcat(Servletコンテナ)のServletとして稼働しています。そのため、Tomcatを実行すればAxisエンジンは自動的に起動するのですが、Tomcatを止めなくてもAxisエンジンだけを起動/停止することもできます。
管理メニュー画面で「Administer Axis」をクリックすると、現在のAxisエンジンの稼働状況が表示されます。この管理画面でAxisエンジンの起動/停止を行います。起動/停止するには「start server」「stop server」リンクをクリックします。停止した状態で第1回のサンプルプログラムを動かしてみるとAxisエンジンが動いているかどうかを確認することができます。
(2)Axisエンジンのサービス一覧確認
管理メニュー画面で「View the list of deployed Web Services」をクリックしてください。ここでは、Axisエンジンが提供しているサービス一覧が表示されます。ここで、前の「Axisエンジンの起動/停止」のURLと「サービス確認」のURLを比較してみてください。異なるServletで動いていることが分かりますか? これを少し覚えておいてください。
次に、「Administer Axis」メニューでAxisエンジンをいったん停止して、「View the list of ...」メニューに行くとどうなるでしょうか? やってみると分かりますが、同じ結果が返ってきます。すなわち、Axisエンジンを「停止」することは、AxisServletがServletコンテナからなくなるわけではないことが分かります(Servletが止まっていたらサービス一覧は表示されないはずです)。
(3)Axisエンジンの設定確認
設定内容を確認するには、「Validate the local installation's configuration」を選択します。この画面では、どのパッケージがどこから読み込まれているかなどのAxisの設定を確認することができます。
第1回の設定において、「saaj.jar」と「jaxrpc.jar」を<TOMCAT_HOME>\common\libに移動しましたが、それらがそのとおりのディレクトリから読み込まれていることも確認できるでしょう。
Copyright © ITmedia, Inc. All Rights Reserved.

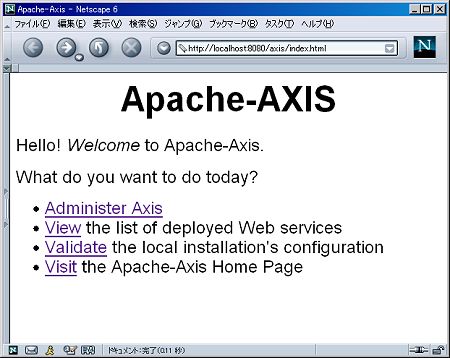 画面1
画面1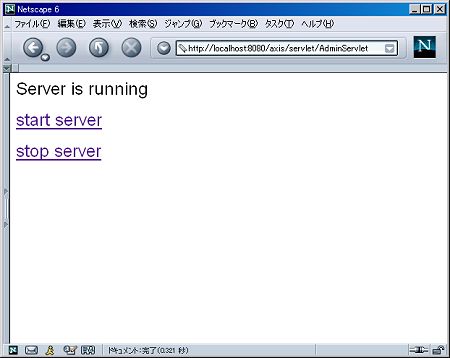 画面2
画面2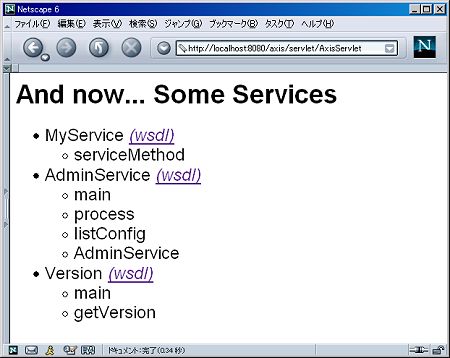 画面3
画面3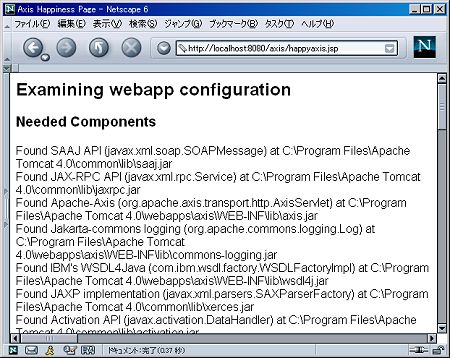 画面4
画面4


