Cygwin/XFree86最新事情と日本語化:ゼロ円でできるXサーバ(5)(2/2 ページ)
X Window Systemの起動
Cygwinのプロンプトが表示されたら、startxwin.shというシェルスクリプトを実行してみましょう。startxwin.shは/usr/X11R6/binにありますが、現在のCygwinはデフォルトで/usr/X11R6/binにパスが通っているので、そのまま実行できます。すると、1024×768ドットでX Window System(以下、Cygwinで動作するX Window SystemをCygwin/XFree86と表記)が起動します(画面5)。
Window Makerを使う
前述したように、Cygwin/XFree86をインストールすると、Window Makerも利用できるようになります。Window Makerを使用するために、startxwin.shを変更してみましょう。テキストエディタで/usr/X11R6/bin/startxwin.shを開いて、twmを起動している部分を以下のように変更します。
# Start the twm window manager. |
ファイルを保存・終了して、再度startxwin.shを実行してください。ウィンドウマネージャがWindow Makerに変わります(画面6)。
Window Makerの場合、起動はもたつきますが、起動してしまえば何とか使える速度で動きます(注)。ただし、Cygwin/XFree86のWindow Makerは日本語化されていませんし、この時点では日本語入力などもできませんから、Xサーバとして使うにはちょっと無理があります。
注:テスト環境は、CPUがCeleron 1GHz、グラフィックはチップセット(VIA PL133)内蔵のS3 ProSavageです。
コラム:X Window System実行時の「&」の入力
前回(設定・運用編)でも紹介しましたが、Cygwin/XFree86を起動すると、キー配列が101キーボードになってしまいます。この点に関しては、現在でも同じです。この問題は、106キー配列の定義ファイルを読み込めば解決できます。後述する「日本語入出力の環境設定」でも同じ手法で106キーボード配列を実現しています。
この時点では、「&」を入力するためには[Shift]キーを押しながら[7]キーを押してください。
X Window Systemでの日本語入力≫X Window Systemでの日本語入力
市販のWindows対応Xサーバ(ASTEC-Xなど)の場合、WindowsのIMEで日本語を入力できますが、残念ながら現在のCygwin/XFree86では、WindowsのIMEによる日本語入力はできません(Cygwinのコンソールでは使えます)。
日本語用パッケージの入手
しかし、Cygwin上でCannaサーバを動かせば、Cygwin/XFree86で日本語入力を行うことが可能です。これを実現するには、日本語関連の修正を施したプログラムが必要となります。Koji Nakamaru氏のWebサイト(http://www.on.ics.keio.ac.jp/~maru/cygwin-xfree-jp-supplement/?05171600)で、これらのプログラムをダウンロードできます。
最初に、日本語入力に必要なパッケージをダウンロードします。ダウンロードするファイルは以下のとおりです。ダウンロードには、Internet ExplorerなどのWindowsのWebブラウザを使えばいいでしょう。ここでは、自分のホームディレクトリ(c:\cygwin\home\<ユーザー名>)にダウンロードします。
- startup.tgz
- kterm.tgz
- canna.tgz
- kinput2.tgz
- libX11.tgz
また、md5.sumをダウンロードしておけば、ファイルが正常にダウンロードされたかどうかを確認することができます。下記の例では、日本語入力に必要なファイルしかダウンロードしていないため、「ファイルが見つからない」というエラーが表示されていますが、上記の5ファイルに関しては正常にダウンロードできたことが分かります。md5sumコマンドについては、Linux TipsのFTPサイトに置かれているmd5sumとはを参照してください。
$ md5sum --check md5.sum |
ダウンロードできたら、startup.tgz以外のファイルを展開します。必要なサブディレクトリに展開するために、以下のコマンドを忠実に実行してください。
$ tar Cxzf / kterm.tgz |
日本語入出力の環境設定
次に、各種設定を行います。startup.tgzには、Cannaをはじめとする日本語入力関係の設定ファイルや106キーボードの定義ファイルなどが入っているので、これを展開します。すると、ホームディレクトリにstartupというサブディレクトリが作成されます。
$ tar zxf startup.tgz |
これらのファイルをホームディレクトリにドットファイルとしてコピーします。
$ cp startup/_Xmodmap-106 ~/.Xmodmap |
続いて、フォント関連の設定を行います。ここで行うのは、WindowsにインストールされているTrueTypeフォントをCygwinで使用するための設定です。
コラム:Windows用TrueTypeフォントの使用
WindowsのTrueTypeフォントをLinuxで使用すると、使用許諾契約に違反する場合がありますが、Windows上で動作する1プログラムであるCygwinでWindowsのTrueTypeフォントを使うのは問題ないと思われます。
手法としては、Cygwin上にTrueType用のディレクトリを作成し、そこにstartup.tgzに入っているフォントの設定ファイル(fonts.dirとfonts.alias)をコピーします。そして、WindowsにインストールされたTrueTypeフォントファイルのリンクを作成します。
$ mkdir /usr/X11R6/lib/X11/fonts/TT |
以上で日本語入力の設定はすべて終了です。startxコマンドでX Window Systemを起動します(画面7)。
日本語を入力するには、[Ctrl]+[\]キーを押します。すると、ktermのカーソルの下に[あ]という表示が現れて日本語入力モードになります。もう一度[Ctrl]+[\]キーを押すと、日本語入力モードがオフになります(画面8)。
関連記事
- 特集:ゼロ円でできるデュアルブート LinuxとWindowsを共存させる
Windows 98とLinuxの最も基本的なデュアルブート環境を構築しながら、OSの共存に必要な基礎知識を紹介する - 特集:続ゼロ円でできるデュアルブート LinuxとWindows 2000を共存させる
今回はLinuxとWindows 2000の組み合わせに挑戦しよう。Windows 2000のOS LoaderにLinuxを登録する方法を紹介する - 特集:ゼロ円でできるXサーバ WindowsでLinuxをリモート操作(前編)
Windows用Xサーバは高価だ。しかしライセンスフリーのVNCなら低コストでリモート操作環境を構築できる。その方法を紹介しよう - 特集:ゼロ円でできるXサーバ WindowsでLinuxをリモート操作(後編)
今回は多ユーザー環境などに適応させるカスタマイズ方法や、inetd経由でVNCサーバを自動起動させる方法を紹介しよう - 特集:真ゼロ円でできるXサーバ Windows 2000で動かすXFree86[インストール編]
Windows上にGNU環境を作るCygwinを使って、Windows 2000でXFree86を動かしてみよう。これで完全なフリーのXサーバが手に入る - 特集:真ゼロ円でできるXサーバ Windows 2000で動かすXFree86[設定・運用編]
Cygwin/XFree86でLinuxサーバにアクセスしよう。sshによる接続や日本語入力、Win2kでWindow Makerを動かす方法まで - 特集:真ゼロ円でできるXサーバ Cygwin/XFree86最新事情と日本語化
多くのパッケージが標準setup.exeでインストールできるようになったCygwin。今回は日本語化を中心に環境構築方法を解説 - 特集:真ゼロ円でできるXサーバ Cygwin/XFree86でKDE & GNOMEを使おう
Cygwin/XFree86の準備ができたので、Xサーバとして活用しよう。後半ではKDEとGNOMEを動かすための方法を解説
Copyright © ITmedia, Inc. All Rights Reserved.

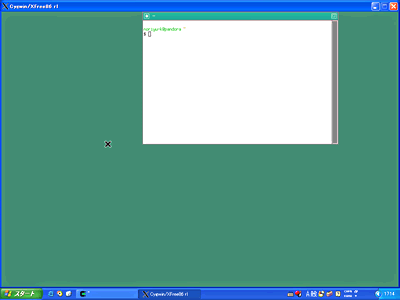
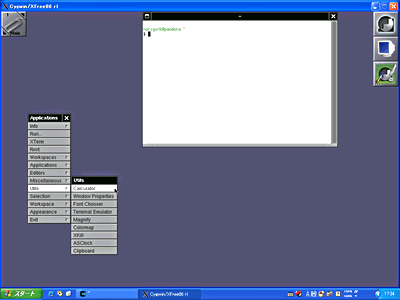
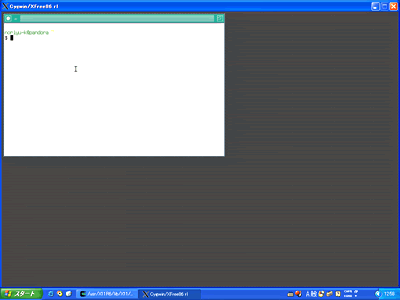
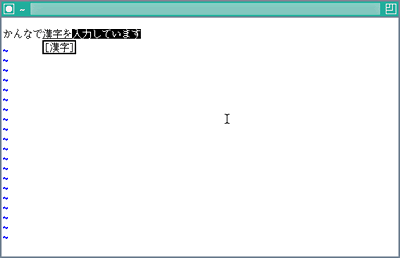 画面8 Cannaで日本語を入力。商用のかな漢字変換プログラムに比べると変換効率は落ちるが、普通に使う分には速度も申し分ない
画面8 Cannaで日本語を入力。商用のかな漢字変換プログラムに比べると変換効率は落ちるが、普通に使う分には速度も申し分ない


