後輩のツール君曰く、コマンドはもう古い!? 〜コマンドラインの代わりツール編〜:ツールを使ってネットワーク管理(1)(2/3 ページ)
HoverIPをインストールしてみる
1. ダウンロードしたHoverIP.zipを解凍すると(画面1)インストーラがありますので、それをダブルクリックするとインストーラが起動します(画面2)。
2. 開いているほかのアプリケーションをすべて閉じて「Next」ボタンをクリックすると、ライセンス規約の画面が表示されます(画面3)。全部読み、規約を承諾してインストールを続けるなら「I accept the agreement」の左にあるラジオボタンをクリックしてチェックを入れて、「Next」ボタンをクリックします。
3. Webサイトやこのソフトの機能、注意事項が表示された画面が表示されます(画面4)。注意点としてWindows 95では動かないということが書かれています。確認して問題がなければ「Next」ボタンをクリックします。
4. 次の画面ではインストールするディレクトリを選択します(画面5)。デフォルトでは「c:\Program Files\HoverIP\」になっていますので、変更する場合は「Browse」ボタンをクリックしてディレクトリを変更しましょう。インストールするディレクトリが決まれば、「Next」ボタンをクリックします。
5. ここでは「スタート」メニューに表示される名前を決定します(画面6)。デフォルトでは「プログラム」→「HoverIP」→「HoverIP」で起動されることになります。場所や名前を変更したい場合や別のフォルダに作成したい場合は、変更して「Next」ボタンをクリックします。
6. 次に現れるのはショートカット作成の画面です(画面7)。デスクトップにショートカットを作成したい場合は「Create a desktop icon」にチェックを、「スタート」ボタンの右にあるクイック起動項目に追加したい場合は「Create a Quick Launch icon」にチェックを入れて、「Next」ボタンをクリックします。
7. いよいよインストール前の確認になります(画面8)。ここまでに決めたインストール先ディレクトリ、「スタート」メニューの名前、作成するショートカット項目が確認されますので、これでインストールしてよければ「Install」ボタンをクリックしましょう。修正したい場合は「Back」ボタンで修正します。
8. 「Install」ボタンをクリックした場合はインストールが実行されます。無事にインストールが終了するとこの画面が表示されます(画面9)。いますぐHoverIPを起動したい場合は「Launch HoverIP」にチェックを入れたまま、いまは起動しない場合はチェックを外して「Finish」ボタンをクリックします。
Copyright © ITmedia, Inc. All Rights Reserved.

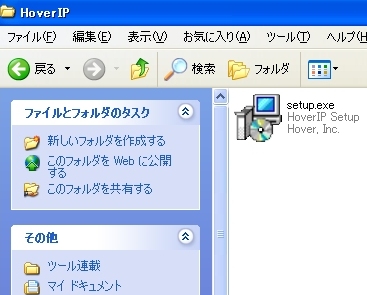 画面1 HoverIPのインストーラ
画面1 HoverIPのインストーラ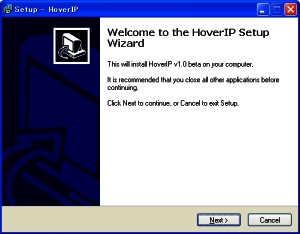 画面2 インストーラを起動する
画面2 インストーラを起動する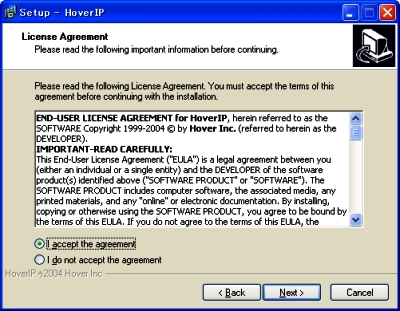 画面3 ライセンス規約が表示される
画面3 ライセンス規約が表示される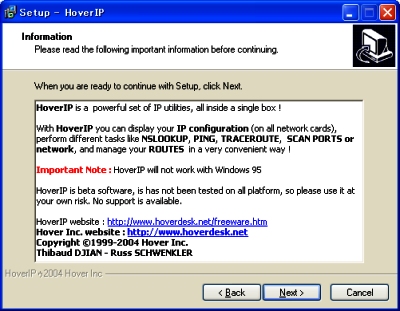 画面4 注意事項が表示される
画面4 注意事項が表示される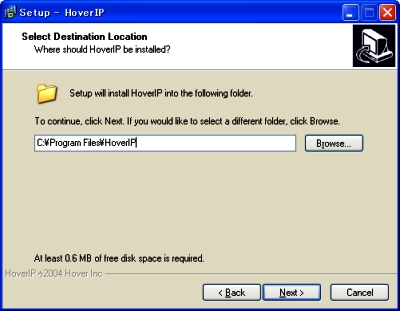 画面5 インストール先のディレクトリを選択する
画面5 インストール先のディレクトリを選択する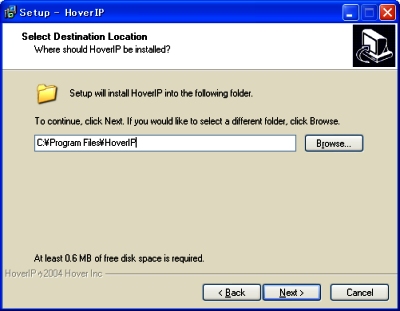 画面6 インストール先のディレクトリを選択する
画面6 インストール先のディレクトリを選択する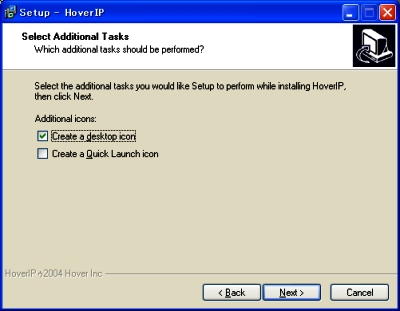 画面7 ショートカット作成選択の画面
画面7 ショートカット作成選択の画面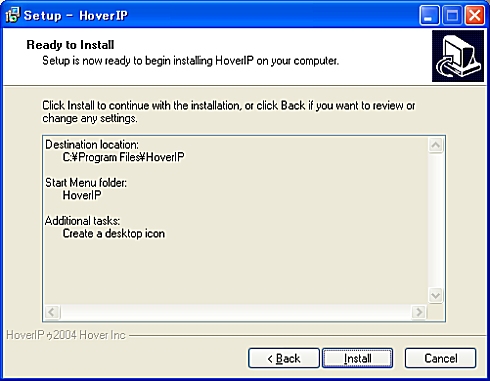 画面8 インストールをスタートする
画面8 インストールをスタートする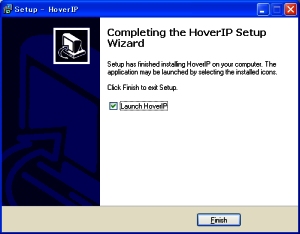 画面9 インストールを終了する
画面9 インストールを終了する


