Webアプリのための標準プラグイン「WTP」:Eclipse 3.1を使おう(3)(2/2 ページ)
プロジェクト作成前の準備
J2EEアプリケーションを作成するに当たって、いくつかの事前準備が必要になります。それらについて1つずつ解説していきましょう。
対応しているJ2EEサーバを選択する
J2EEアプリケーションを作成したり、動作確認したりするのには、もちろんJ2EEサーバが必要となります。WTP 0.7では以下のサーバとの連携が可能です。
- BEA WebLogic 8.1/9.0
- IBM WebSphere 6.0.x
- JBoss 3.2.3
- JonAS 4.x
- Geronimo 1.0
- Tomcat 3.2/4.0/4.1/5.0/5.5
本記事ではTomcat 5.5 を使うケースを取り上げます。
注:WTP 0.7.1はJBoss 4.xには対応していませんが、サーバ定義ファイルを導入することで対応できます。更新マネージャーで、http://www.projst.com/eclipse/updates/にアクセスしてください。
Tomcat 5.5をインストールする
Tomcat 5のダウンロードサイト(http://jakarta.apache.org/site/downloads/downloads_tomcat-5.cgi)から、Windows環境でのインストーラ付きバイナリ配布の5.5.9.exe(jakarta-tomcat-5.5.9.exe)を入手して実行します。インストール自体は簡単ですので割愛します。今回はインストールディレクトリをデフォルトの設定からC:\tomcatに変更しています。開発中は基本的にEclipseから起動するので、Windowsサービスは起動しないでおいてください。
EclipseにTomcatを認識させる
さて、Tomcatがインストールできたら、Eclipseにそれを認識させましょう。[ファイル]→[新規]→[その他](Ctrl-N)で表示される[新規]ダイアログから、[サーバー]→[サーバー]を選んで[次へ]をクリックします。
[サーバーのタイプを選択]から、[apache]→[Tomcat v5.5 サーバー]を選んで[次へ]をクリックします(図2)。
次のダイアログでは、図3のように、[Tomcat インストール・ディレクトリー]に、Tomcat 5.5のインストールディレクトリを[C:\tomcat]のように指定します。すると、「Tomcat では、JSP ファイルをコンパイルするために Java SDK が必要です。...」と警告されるので[インストール済みのJRE...]をクリックして、JDKのパスに直しておきましょう(図4)。
最後の[プロジェクトの追加および削除]のページでは、まだWebプロジェクトがないので何も設定せず、そのまま[終了]をクリックします。
結果、パッケージ・エクスプローラーに「サーバー」というプロジェクトが生成され、展開するとTomcatの設定ファイルが格納されています。Eclipse WTPから起動するTomcatはここの設定を使用します。
これで、WTPを使うための環境設定ができました。次回はいよいよWebプロジェクトを作成し、JSPの実行を試してみます。
Copyright © ITmedia, Inc. All Rights Reserved.

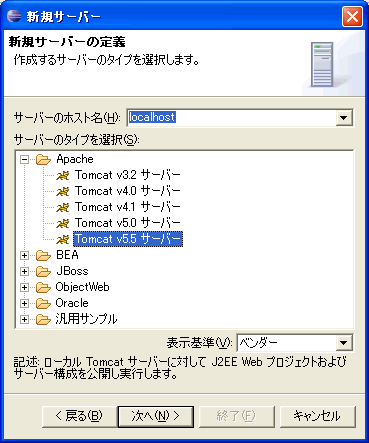 図2 Tomcat V5.5サーバーを選択
図2 Tomcat V5.5サーバーを選択![図3 Tomcat 5.5のインストールディレクトリを[C:\tomcat]のように指定](https://image.itmedia.co.jp/ait/articles/0511/12/r12fig6.gif) 図3 Tomcat 5.5のインストールディレクトリを[C:\tomcat]のように指定
図3 Tomcat 5.5のインストールディレクトリを[C:\tomcat]のように指定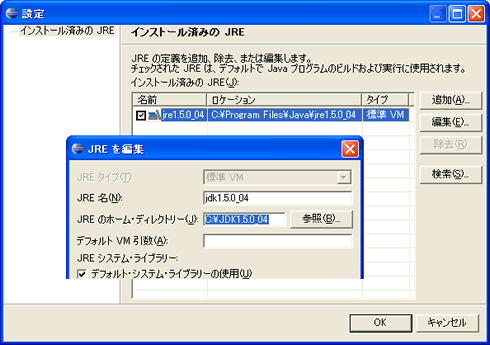 図4 JDKのパスを入力しておく
図4 JDKのパスを入力しておく


