WindowsのSFCコマンドでシステムファイルの不整合や破損を修復する:Tech TIPS
Internet ExplorerやWindows OSのサービスパックのインストールなどに失敗すると、システム・ファイルの不整合が起きることがある。アプリケーションのエラーやウイルスの感染などによって、システム・ファイルが壊れることがある。システム・ファイルの不整合や破損などが起きると、システムが不安定になる。SFC.EXEを実行することで、システム・ファイルのバージョン・チェックが行われ、不整合や破損が解消する。
対象OS:Windows XP/Windows Server 2003
解説
セキュリティ修正プログラムの適用失敗やディスク・エラーなどにより、システム・ファイルの不整合や損傷が起きることがある。また誤ってシステム・ファイルを移動してしまったり、削除してしまったりすることもある。システム・ファイルが損傷すると、システムが不安定になり、ブルースクリーンが発生するなどの深刻な事態に陥ることもある。
Windows 2000以降のWindows OSには、Windowsファイル保護(WFP:Windows File Protection)」と呼ばれる、保護対象のシステム・ファイルに不整合や破損が起きた場合、自動的に修復する機能が実装されている。この機能により、一般のアプリケーションがシステム・ファイルの変更を行えないようにもなっている。これは、一般のアプリケーションが、システム・ファイルを上書きして、システムやほかのアプリケーションに影響を与えるのを防止するためだ。
WFPでは、2種類のメカニズムによって、システム・ファイルの保護が実現されている。
1つ目は、バックグランドで動作しているもので、保護されたディレクトリ内のファイルに対して、ファイルの変更が通知されると実行される。保護されたディレクトリ(WINDOWSフォルダ:%systemroot%やsystem32フォルダ:%systemroot%\system32)内のファイルに対して、カタログ・ファイルのファイル署名を検索、変更されたファイルが正しいバージョンかどうかを判別する。またファイルが削除されたような場合にも、同様にチェック機能が実行される。この際、ファイル・バージョンが正しくなかったり、システム・ファイルが削除されてしまったりすることが検知されると、自動的に以下の優先順位でキャッシュ・フォルダ(デフォルトでは%systemroot%\system32\dllcache)やWindows OSのインストールCDなどから、ファイルがコピーされる。
- キャッシュ・フォルダ
- ネットワーク・インストール・パス(ネットワーク・インストールでシステムをインストールされた場合)
- インストールCD(インストールCDからシステムをインストールされた場合)
WFPがキャッシュ・フォルダで正しいファイルを見つけた場合や、インストール元(ネットワーク・インストール元やCD-ROM)が自動的に見つかった場合は、メッセージを表示せずにファイルの置き換えを実行する。
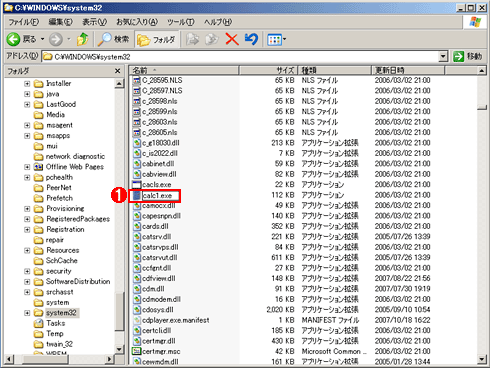 WFPで保護されているフォルダ内のファイル名を変更する
WFPで保護されているフォルダ内のファイル名を変更する実際の動作を見るため、意図的にファイル名を変更してみる。%systemroot%system32\calc.exe(「電卓」アプリケーション)をcalc1.exeに変える。
(1)calc.exeのファイル名を変更する。→[A]へ
[A]
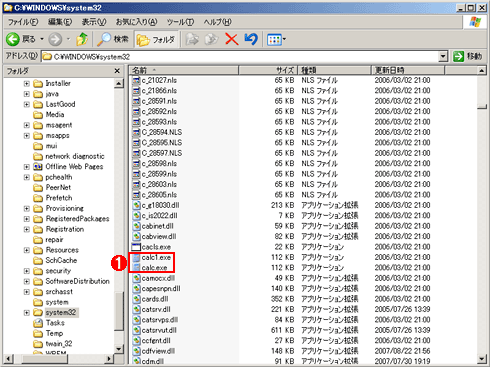 WFPによりファイルが復元される
WFPによりファイルが復元される元のファイルが名前変更や削除によって消滅すると、このようにWFPによってdllcacheフォルダからファイルがコピーされ、calc.exeが復元されていることが分かる(新たにコピーされたため、calc1.exeはそのまま残っている)。
(1)ファイル名を変更した後のcalc1.exeとともに、calc.exeが存在する。
2つ目のメカニズムは、Windows OS(Windows 2000以降)の標準コマンドであるシステム・ファイル・チェッカー・ツール(SFC.EXE)だ。SFC.EXEを実行することで、システム・ファイルのバージョンやカタログ・ファイルとキャッシュ・フォルダの整合性などがチェックされる。システム・ファイルのバージョンが正しくない(存在しない)場合は、自動的にキャッシュ・フォルダから正しいバージョンのファイルがコピーされる。またカタログ・ファイルとキャッシュ・フォルダに不整合があった場合は、Windows OSのインストールCDからカタログ・ファイルに該当するファイルを取得するように、CD-ROMを要求する。
SFC.EXEを利用することで、システム・ファイルのスキャンやキャッシュ・フォルダのチェックと再作成が行える。キャッシュ・フォルダが破損したり、使用できなくなったりした場合、フォルダの内容を修復することが可能だ。
通常の利用においては、WPFはバックグランドで働いているため、ユーザーや管理者がSFC.EXEを実行する必要はない。しかし、キャッシュ・フォルダが何らかの理由により破損しているような場合は、正しいファイルに戻らずシステムが不安定になったり、WFPにより常にインストールCDが要求されたりすることになる。このような場合は、SFC.EXEを手動で実行し、システム・ファイルとキャッシュ・フォルダの中身を正常にしておくとよい。
操作方法
SFC.EXEを実行することで、保護されているシステム・ファイルのバージョン・チェックが実行され、正しいバージョンへの置き換えが行われる。また同時に、キャッシュ・フォルダのチェックと再作成も実行される。
SFC.EXEは、コマンド・プロンプトまたは[スタート]−[ファイル名を指定して実行]で以下のオプションを付けて実行する。
SFC.EXE [/SCANNOW][/SCANONCE][/SCANBOOT][/REVERT][/PURGECACHE][/CACHESIZE=<キャッシュ・サイズ>]
| オプション名 | 機能 |
|---|---|
| /SCANNOW | 保護されているすべてのシステム・ファイルを直ちにスキャンし、不整合などがあった場合は正しいファイルに置き換える |
| /SCANONCE | 保護されているすべてのシステム・ファイルを次回の起動時に1回スキャンするように設定する |
| /SCANBOOT | 保護されているすべてのシステム・ファイルを、コンピュータが起動するたびにスキャンする |
| /REVERT | スキャンをデフォルトの設定に戻す |
| /PURGECACHE | ファイル・キャッシュを削除して、保護されているすべてのシステム・ファイルを直ちにスキャンする |
| /CACHESIZE=<キャッシュ・サイズ> | ファイル・キャッシュのサイズを指定した容量(単位:Mbytes)に設定する(デフォルトは50Mbytes) |
| SFC.EXEのオプション一覧 | |
通常は、「SFC.EXE /SCANNOW」または「SFC.EXE /SCANONCE」を実行すればよい。ただしSFC.EXEを実行すると、システム・ファイルをスキャンするため、システムが非常に重くなるので、業務時間中に実行するのは避けた方がよいだろう。
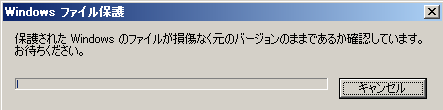 SFC.EXE /SCANNOWの実行画面
SFC.EXE /SCANNOWの実行画面SFC.EXEを実行すると、インストールCDが要求されることがあるので、実行前に用意しておいた方がよい。スキャンが終了すると、何のメッセージも表示せずに終了してしまうので、就業後などに自動的に実行するように仕掛けておくとよい。コンピュータの性能にもよるが、SFC.EXEの終了まで1時間以上こともある。
■この記事と関連性の高い別の記事
- SFCコマンドでdllcacheフォルダのデフォルト・サイズを小さくする(TIPS)
- volrestコマンドでシャドウ・コピーから以前のバージョンのファイルを取り出す(TIPS)
- バイナリ・ファイルのバージョンを調べる(TIPS)
- これだけは覚えておきたいWindowsのコマンドプロンプトの使い方(TIPS)
- 「悪意のあるソフトウェアの削除ツール」を利用する(TIPS)
Copyright© Digital Advantage Corp. All Rights Reserved.





