Strutsの常識を知り、EclipseとTomcatの環境構築:Webアプリの常識をJSPとStrutsで身につける(2)(2/4 ページ)
Strutsを使ったWebアプリを作るための環境構築
では、早速準備に取り掛かるとしましょう。StrutsでWebアプリケーションを構築するとなると、以下のソフトウェアが必要となります。
| ソフトウェア | 本連載で扱うバージョン | 概要 | |
|---|---|---|---|
| JDK | 6.0(※JREは、1.6.0) | コンパイラやデバッガ、実装環境(JRE)を含むJavaの開発ツール | |
| Tomcat | 6.0.16 | オープンソースのJavaサーブレットのコンテナ(正式名は「Apache Tomcat」) | |
| Struts | 1.3.8 | Webアプリケーションフレームワーク | |
| Eclipse | 3.4 | 統合ソフトウェア開発環境(IDE) | |
今回は、WindowsサーバにインストールしてStruts/JSPを使うこととします(LinuxサーバへのTomcatのインストール方法は「CentOS 5.0に最新Tomcatをセットアップ」を参照してください)。
■手順【1】JDK 6 Update 7のインストール
サン・マイクロシステムズの公式ページからWindows用のJDK(バージョンが2008年7月現在で最新の「6 Update 7」である「jdk-6u7-windows-i586-p.exe」)をダウンロードします。
ダウンロードした「jdk-6u7-windows-i586-p.exe」を実行してください。「使用承諾契約」で、[同意する]ボタンを押下して[次へ]ボタンを押します。すると、JDKの[カスタムセットアップ]画面が表示されます。
[開発ツール]を選択し、インストール先を変更して、[次へ]ボタンを押します。今回は「C:\Program File\Java\jdk1.6.0_07\」へインストールします。
すると、JREのカスタムセットアップを聞かれるので、「Java(TM)SE Runtime Environment」を選択し、インストール先を変更します。今回は、「C:\Program File\Java\jre1.6.0_07\」へインストールします。[次へ]ボタンで進むと、セットアップが開始されてJDKのインストールが完了します。
■手順【2】Tomcat 6.0.16のインストール
Tomcatサイトにアクセスして、Tomcat(「apache-tomcat-6.0.16.exe」)をダウンロードします。
ダウンロードした「apache-tomcat-6.0.16.exe」を実行してください。[SetUp]画面で[next]を選択します。すると、英語で使用承諾契約が表示されるので、[I Agree]を選択します。次の画面で、[Next]を選択します。
すると、Tomcatのインストール先を指定する画面が表示されます。[Browse]ボタンでインストール先を変更し、[Next]ボタンを選択します。今回は、「C:\Program Files\Apache Software Foundation\Tomcat 6.0\」へインストールします。
次の画面で、ポートや管理者権限のユーザー名やパスワードを指定することになりますが、今回はそのまま[Next]ボタンを選択します(この設定はセキュリティにかかわるため、実業務ではそのままでは問題があるので、ご注意ください。セキュリティの設定に関しては、今後の連載で解説します)。
JDKのパスを指定する画面で、先ほどインストールしたJDKのパスを選択して、[Install]を押してください。これでTomcatのインストールは完了です。
確認としては、Tomcatをインストールしたフォルダにある起動用ファイルをクリックしてTomcatを起動した後、http://localhost:8080/にアクセスして下記の画面が表示されれば、Tomcatのインストールは成功です。
■手順【3】環境変数の設定
Windowsの[マイコンピュータ]を右クリックして[プロパティ]を選択します。[システムのプロパティ]画面の[詳細設定]タブに切り替えて[環境変数]ボタンを押下します。[システム環境変数]の[新規]ボタンを押下します。
すると[新しいシステム変数]の入力画面が表示されるので、下記の変数を入力して[OK]ボタンを押してください。
- [変数名]:JAVA_HOME
[変数値]:\【インストールフォルダ】\jdk1.6.0_07(例、「C:\Program Files\Java」) - [変数名]:TOMCAT_HOME
[変数値]:\【インストールフォルダ】\Tomcat6.0(例、「C:\Program Files\Apache Software Foundation\Tomcat6.0」)
次に、「Path」という変数を選択して[編集]ボタンを押してください。すると、[システム変数の編集]の入力画面が表示されるので、下記の変数を追記して[OK]ボタンを押してください。
- [変数名]:Path(そのまま)
[変数値]:\【インストールフォルダ】\jdk1.6.0_07\bin(追記してください。例、「〜〜;C:\Program Files\Java\jdk1.6.0_07\bin」)
■手順【4】Struts 1.3.8のインストール
Strutsを公式サイトからダウンロードしましょう。ダウンロードした「struts-1.3.8-all.zip」を解凍します。解凍したフォルダの「apps」フォルダ配下の「struts-blank-1.3.8.war」ファイルを解凍すると、「struts-blank-1.3.8」フォルダができます。Apacheプロジェクトが提供しているサンプルプログラムの1つです。
もちろん、このサンプルプログラム1つでも動作は可能なのですが、今回は組み込み用として使用します。
まず、PKGにプロジェクト「Hello」フォルダを作成し、「struts-blank/WEB-INF」フォルダをそのまま「Hello」フォルダ配下に組み込みます。次に、「Hello」フォルダ配下に「pages」フォルダを作成してください。これだけである程度の構成図に近づきました(「struts-blank」フォルダ配下の「pages」フォルダに関しては、今回自分で画面(JSP)を作成するため組み込む必要はありません)。
■手順【5】EclipseとTomcatプラグインをインストール
ここからは、Eclipseを使ってWebアプリケーションを作成する準備をしていきます。まず、公式サイトからEclipseをダウンロードします。今回はEclipse 3.4を使用します。
Eclipse 3.4のダウンロードと日本語化については、記事「今年も“かに座”リリース! Eclipse 3.4の新機能は?」の「Eclipse 3.4のインストールと日本語化」をご覧ください。本稿では、上記記事と同じく「Eclipise IDE for Java EE Developers」を使います。
ダウンロードが完了したところで、EclipseとTomcatを連携するため、TomcatプラグインをEclipseに追加します。「EclipseTotale-Sysdeo Eclipse Tomcat Launcher plugin」のサイトからTomcatプラグイン(2008年7月現在の最新バージョンである「tomcatPluginV321.zip」ファイル)をダウンロードします。
ダウンロードした「tomcatPluginV321.zip」を解凍して、「com.sysdeo.eclipse.tomcat_3.2.1」ファイルをC:\eclipse\plugin配下にコピーします。これで、Tomcatのプラグイン追加は完了です。
次ページからは、Eclipse上から新規プロジェクトを作成してWebアプリケーションを作成し始めます。
Copyright © ITmedia, Inc. All Rights Reserved.

![図3 JDKの[カスタムセットアップ]画面](https://image.itmedia.co.jp/ait/articles/0807/31/r2001.gif) 図3 JDKの[カスタムセットアップ]画面
図3 JDKの[カスタムセットアップ]画面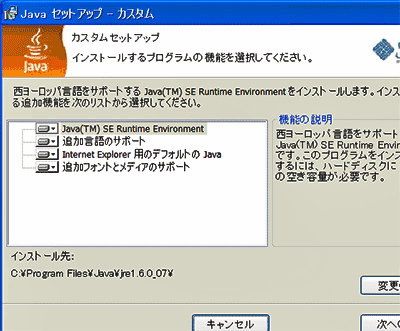 図4 インストールするプログラムの選択
図4 インストールするプログラムの選択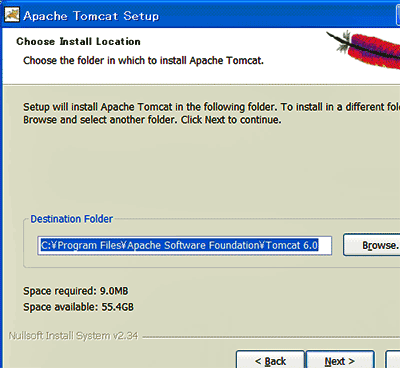 図5 Tomcatのセットアップ
図5 Tomcatのセットアップ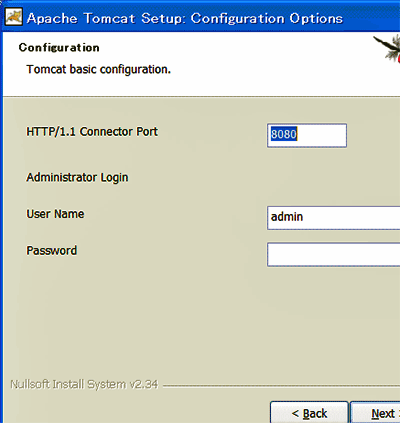 図6 ポートやユーザーなどの設定
図6 ポートやユーザーなどの設定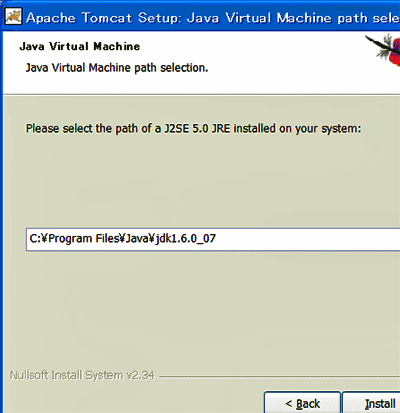 図7 JDKのパスを指定
図7 JDKのパスを指定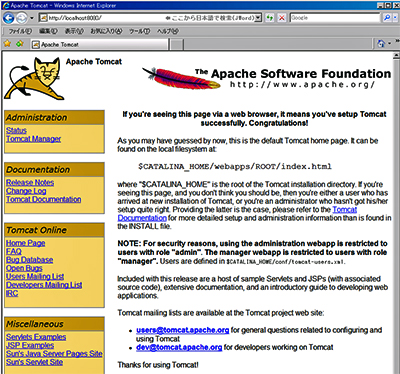 図8 Tomcatの起動確認
図8 Tomcatの起動確認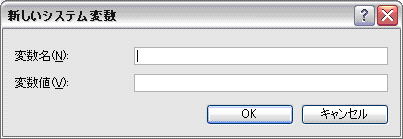 図9 環境変数の設定
図9 環境変数の設定


