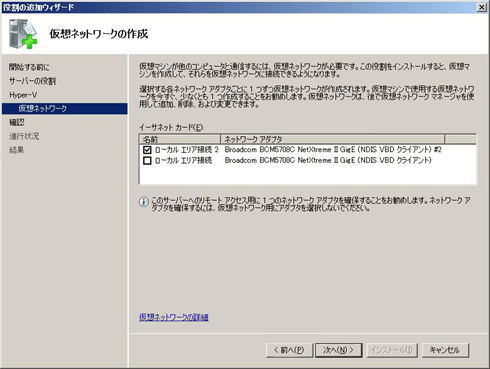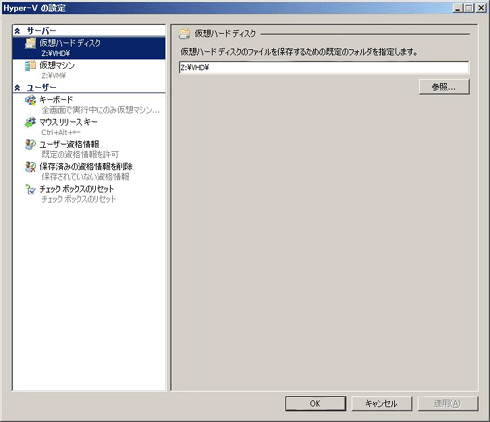第14回 Windows OSに標準搭載された仮想化機能「Hyper-V」:Windows Server 2008の基礎知識(3/5 ページ)
Hyper-Vを導入するには
■Hyper-Vの導入
Hyper-Vを導入するには、まず初めにサーバ・コンピュータのBIOSから以下の機能を有効にしておく必要がある(画面1)。デフォルトでは無効になっている可能性もあるので、事前にBIOSの設定画面で確認しておくとよい。
- プロセッサの仮想化支援機能 (Intel VT、 AMD-V)
- データ実行防止機能(DEP:Data Execution Prevention)
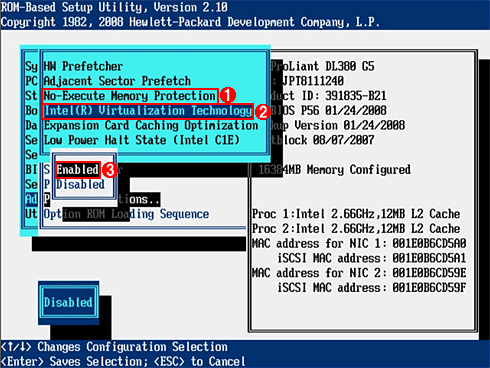 画面1 HP ProLiant DL380G5のBIOS設定画面
画面1 HP ProLiant DL380G5のBIOS設定画面Hyper-Vを利用するためには、事前にBIOSでプロセッサの仮想化支援機能とデータ実行防止機能を有効にしておく必要がある。
(1)データ実行防止機能(No-Execute Memory Protection)の項目を選択して、「Enabled」に設定する。
(2)プロセッサの仮想化支援機能(Intel Virtualization Technology)の項目を選択して、「Enabled」に設定する。
(3)設定したい項目を選択して、↑/↓で「Enabled」「Disabled」を切り替える。
以下、Windows Server 2008(x64)が「完全インストール」ですでに導入されているという前提で、Hyper-Vの導入手順を紹介する。なおHyper-Vの導入は、管理権限のあるアカウントでログインして行う必要がある。
1. Hyper-V RTM用の更新プログラム「Windows6.0-KB950050-x64.msu」をダウンロードし実行する。画面の指示に従ってウィザードを完了させ、サーバを再起動する。これはWindows Server 2008のRTM版に含まれているHyper-Vがベータ版であるため、RTM版にアップデートするための更新プログラムである。
2. 管理ツールの[サーバーマネージャ]を起動し、Hyper-V の役割を追加する。[役割の概要]内の[役割の追加]をクリックし、役割の追加ウィザードで[Hyper-V]を選択する。
3. ウィザードを進めていくと[仮想ネットワークの作成]画面が表示される。ここで選択するネットワーク・アダプタは仮想ネットワークとしての扱いになり、仮想マシンが外部ネットワーク上のほかのマシンと通信するために使用される。ネットワーク・アダプタが2つ以上ある場合には、少なくとも1つはホストOS(リモート管理)用として残すことが推奨される(画面2)。
4. 役割の追加ウィザードが完了したらサーバを再起動して、Hyper-Vの役割を有効にする。
5. 再起動後、Hyper-Vをインストールしたアカウントでログオンし、[サーバーマネージャ]の[役割]−[Hyper-V]を選択する。そこで以下のサービスが正常に起動し、「実行中」になっていることを確認する。
- Hyper-V イメージ管理サービス(vhdsvc)
- Hyper-V ネットワーク管理サービス(nvspwmi)
- Hyper-V 仮想マシン管理(vmms)
■仮想マシンの作成と設定
問題なくHyper-Vの導入が完了したら、[管理ツール]メニュー内から[Hyper-V マネージャ]を起動する。
仮想ネットワークの設定はすでにウィザードの際に完了しているが、仮想マシンを構成するファイルの保存先が、デフォルトではC:ドライブ(ホストOSのシステム・ドライブ)に設定されているため、ディスクのパフォーマンスやバックアップなどを考慮すると、別の専用ドライブに変更しておいた方がよい。左側のツリー内のホストOSのコンピュータ名を選択した状態で、右側の操作ペイン内の[Hyper-Vの設定]を選択する。[仮想ハードディスク]、[仮想マシン]と設定個所が2つあるので、それぞれ別のドライブに任意のフォルダを作成し、設定する(画面3)。
Copyright© Digital Advantage Corp. All Rights Reserved.