1分でWebアプリを作れるEclipseプラグイン「Dolteng」:Java初心者が超俊敏にWebアプリを作る方法(1)(2/3 ページ)
Eclipseプラグインのインストール
以下の手順で、Eclipseに上記ソフトウェアをプラグインとして組み込みます。
まず、Eclipseのメニューから[ヘルプ]→[ソフトウェア更新]→[検索とインストール]を選択します。次に、[インストールする新規フィーチャーを検索]を選択し、[次へ]ボタンをクリックします。
[新規リモート・サイト]ボタンをクリックすると、ダイアログが現れます。[URL]に「http://eclipse.seasar.org/updates/3.3/」を入力します。[名前]は自分の分かりやすい名前にしてください。入力したら[OK]ボタンをクリックします。
同じ手順で、もう1つ新規更新サイトを作成します。今度は、「http://eclipse.seasar.org/updates/3.2/」と入力して[OK]ボタンをクリックします。
図4のように新規に追加されたサイトチェックボックス2つがオンになっていることを確認し、[終了]ボタンをクリックします。
続いて、前述したプラグインすべてのチェックボックスをオンにして[次へ]をクリックします。
[終了]をクリックします(この後、使用条件などのダイアログが出ますが、[OK]にして進めます)。[フィーチャーの検査]画面で[すべてインストール]をクリックします。これでプラグインがインストールされます。
インストール処理が完了すると、Eclipseの再起動を求めるダイアログが表示されるので、[はい]をクリックし、Eclipseを再起動します。
プラグインの設定
プラグインのインストールが終了したらプラグインの設定を行います。ここで設定の必要があるものはSysdeo/SQLI Tomcat Launcher 3.2.1プラグインのみです。
- Eclipseの[メニュー]→[ウィンドウ]→[設定]の中の[Tomcat]を選択
- 今回はTomcat 5.5を使用するので、[バージョン 5.x]のラジオボタンにチェックを付ける
- [Tomcat ホーム]にTomcatをインストールしたフォルダを選択
- 正しいTomcatフォルダが選択されると、[コンテキスト・ディレクトリー]も自動でパスが設定されるので、[適用]をクリックして設定をEclipseに反映させた後、[OK]をクリックして[設定]ダイアログを閉じる
そのほかのプラグインは、特に設定しなくても動かすことができます。
DoltengでWebアプリの自動生成
プロジェクトとWebアプリの自動生成
各プラグインを導入しセットアップが終了したら、早速Doltengを利用してSAStrutsのプロジェクトを作成してみましょう。
- 新規プロジェクトで[Dolteng Project]を選択
- プロジェクト作成ダイアログが出たら、[プロジェクト名]を自由に入力(ここでは「SAStruts_Start」と入力したとして話を進める)
- [ルート・パッケージ名]も好きなパッケージ名を書く(ここでは「jp.ne.sastruts.start」と入力したとして話を進める)
- [Persistence]に「S2JDBC」を選択
- [プレゼンテーション]に「SAStruts」を選択
- 最後に[終了]ボタンをクリック(指定項目以外はデフォルトのままで)
以上で、SAStrutsを利用するプロジェクトが作成できました。これで、すでにSAStrutsを使えるプロジェクトが出来上がっています。必要なjarもすべて設定済みで、Seasarプロダクトでの推奨のパッケージ構成にもなっています。
また、Webのアプリを作ったことがある人なら分かると思いますが、「あのjarがない」「あの設定ファイルがない」「どこどこの依存関係が……」みたいなことはなく、このプロジェクトを作成するだけでWebアプリケーションを動作させることができます。
自動生成したWebアプリを動かしてみよう
それでは、自動生成したWebアプリを動かしてみましょう。まずは、プロジェクトを右クリックして[Tomcat プロジェクト]から[コンテキスト定義を更新]を選択し、現れたダイアログで[OK]を押します。次に、上部メニューにある猫アイコンをクリックしてTomcatを起動します。
「【ルートパッケージ名】.action」のパッケージに、「IndexAction」クラスがあります。SAStrutsPluginを使うと、EclipseのWebブラウザでクラスファイルから直接Actionを表示できます。IndexActionクラスを右クリックし、[SAStruts]の[サーバで表示]をクリックします(SAStrutsPluginを使わない方法だと、URLとして「http://localhost:8080/プロジェクト名」をWebブラウザに入力しても構いません)。
すると、「Hello World!」が表示されるはずです。
これでもうSAStrutsを利用できる環境が出来上がりました。次ページでは、DoltengのScaffold機能を利用して、自動的にDBのテーブルの参照・登録・更新画面を作成します。
Copyright © ITmedia, Inc. All Rights Reserved.

![図2 [新規更新サイト]ダイアログ](https://image.itmedia.co.jp/ait/articles/0810/23/r502.gif) 図2 [新規更新サイト]ダイアログ
図2 [新規更新サイト]ダイアログ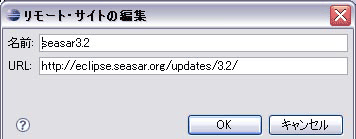 図3 今度は「seasar3.2」で
図3 今度は「seasar3.2」で 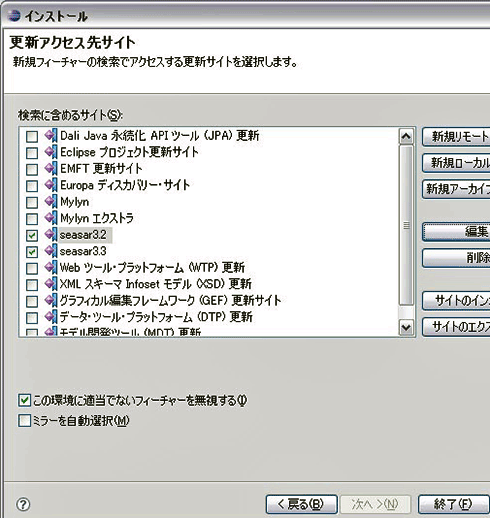 図4 追加されたサイトのチェックボックスをオンに
図4 追加されたサイトのチェックボックスをオンに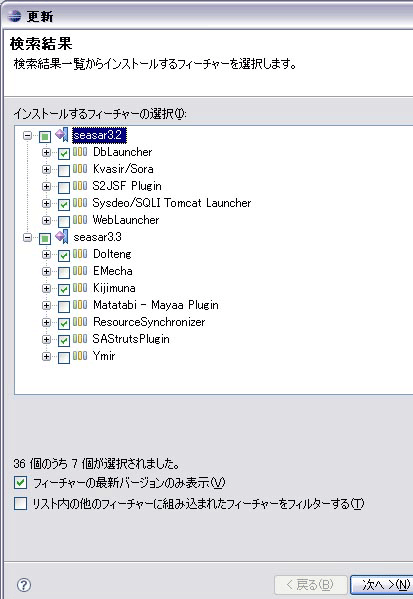 図5
図5 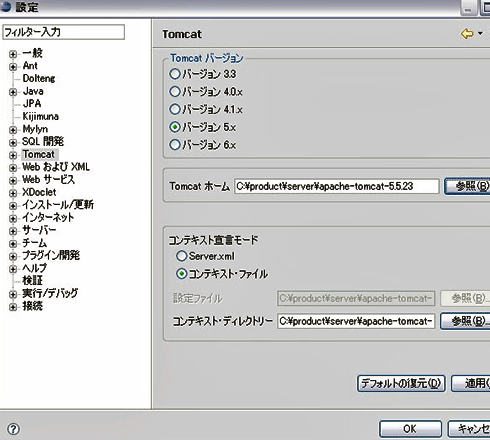 図6 Tomcatの設定
図6 Tomcatの設定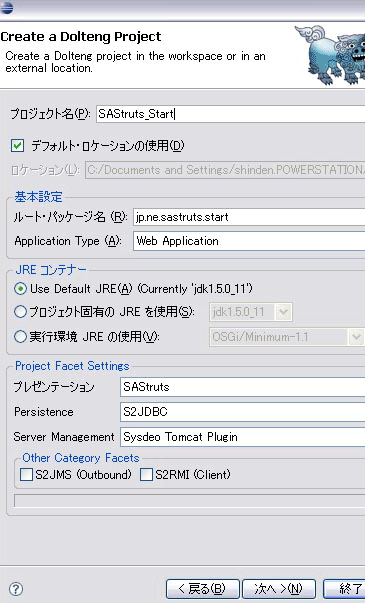 図7 新規プロジェクトの設定
図7 新規プロジェクトの設定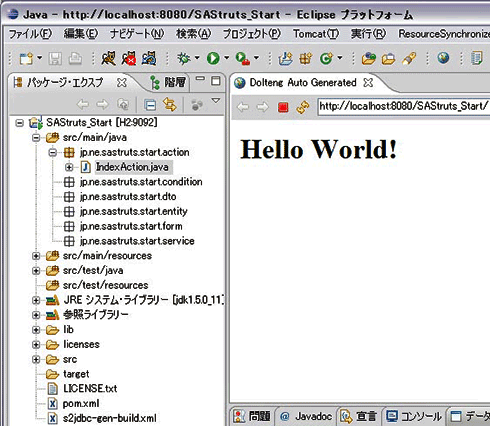 図8 自動生成されたWebアプリケーションの実行結果
図8 自動生成されたWebアプリケーションの実行結果


