第3回 物理マシン1台によるVDIテスト環境の構築(後):Windows Server 2008 R2によるVDI実践入門(4/4 ページ)
(8) 仮想マシン・プールの作成
作業も佳境に入ってきた。ここでは仮想マシン・プールを作成し、クライアントからの接続要求に対して自動的にプールから利用可能な仮想マシンが選択・起動されるシステムを完成させる。
■複数の仮想マシンのプール化
前章で作った複数の仮想マシンを1つのプールにまとめてみる。
まずRD仮想化ホスト・サーバでサーバ・マネージャを開き、左ペインのツリーの[リモート デスクトップ接続マネージャー]−[RD 仮想化ホスト サーバー]を右クリックして、メニューから[仮想デスクトップ プールの作成]を選ぶ。ウィザードが表示されたら、プール化したい複数の仮想マシンを選択した後、VDIポータルに表示される名前やIDなどを設定する。
[D]
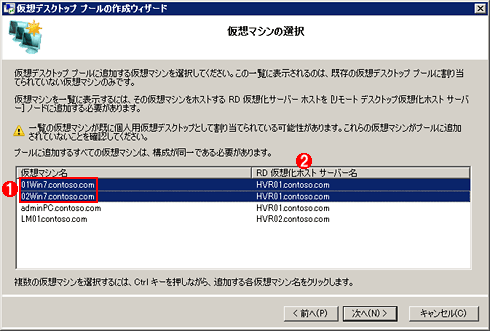 仮想マシン・プール用の仮想マシンを選択する
仮想マシン・プール用の仮想マシンを選択するこれは仮想マシン・プールを作成するウィザードの画面の1つ。
(1)仮想マシン・プールのために作成した仮想マシンをすべて選択してウィザードを進める。→[E]へ
(2)この列は、各仮想マシンをホストしているHyper-Vマシンを表している。VDIでは複数のHyper-Vマシンが利用できるので、その場合は複数のHyper-Vマシンの名前がここに並ぶことになる。
ちなみに、プール化する仮想マシンの場所(上の画面の(2))に注目していただきたい。ウィザードで表示される仮想マシンのリストはVDI環境に登録されたすべてのHyper-Vマシン上で動くものが対象となる。よって、どの仮想マシンがどのHyper-Vマシン上で動いているかを意識することなく、1つの仮想マシン・プールを作成できる。運用フェーズに入った後も、仮想マシンが足りなくなったりHyper-Vのスペックが足りなくなったり、という状況が考えられる。そのような場合でも、簡単にHyper-Vや仮想マシンを追加して、既存のプールを拡張することができるわけだ。
[E]
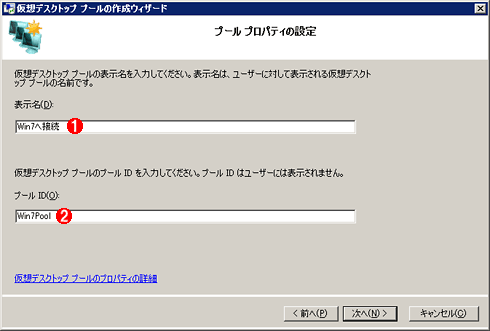 仮想マシン・プールの名前とIDを指定する
仮想マシン・プールの名前とIDを指定するこれも仮想マシン・プールを作成するウィザードの画面の1つ。
(1)この仮想マシン・プールの名称を指定する。これが仮想マシン・プールのアイコンとともにVDIポータルに表示される。
(2)この仮想マシン・プールのIDを指定する。ほかのプールと重複しない一意な文字列を入力する。
■仮想マシン・プールの設定変更
作成した仮想マシン・プールのプロパティを開くと、VDIポータルに表示するかどうか、仮想マシンを自動的に保存するかどうかを選択するチェック・ボックスの存在に気付くだろう。一時的にVDIポータルでの表示を止めたり、使わなくなった仮想マシンを数分後に自動的に保存状態にしたりするには、それらの設定を確認・変更するとよいだろう。
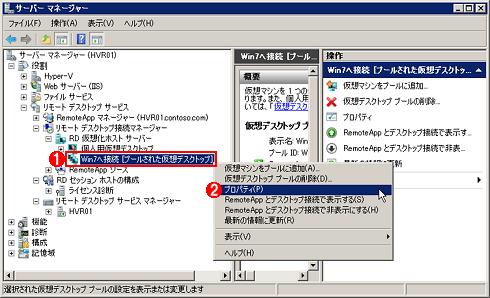 作成した仮想マシン・プールのプロパティを開く
作成した仮想マシン・プールのプロパティを開く(1)前節で作成した仮想マシン・プール「Win7へ接続」。これを選択して右クリックする。
(2)これをクリックすると「Win7へ接続」プールのプロパティが表示される。→[F]へ
[F]
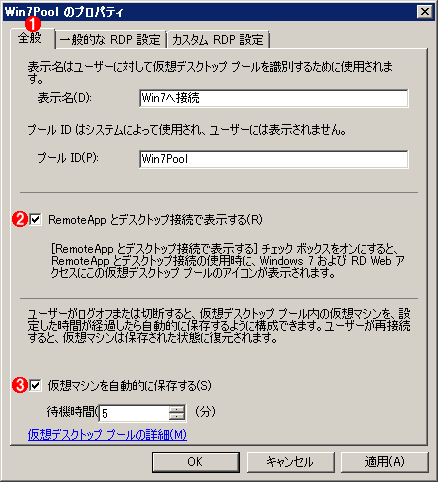 仮想マシン・プール「Win7へ接続」のプロパティ
仮想マシン・プール「Win7へ接続」のプロパティここで仮想マシン・プールの各種設定を変更できる。
(1)このタブを選ぶ。
(2)ここにチェックを入れてオンにすると、VDIポータルにこのプールが表示され、クライアントから接続できるようになる。一時的にVDIポータルに表示させないようにするには、このチェックを外せばよい。
(3)ここにチェックを入れてオンにすると、[待機時間]に設定した時間だけ使用されずに経過した仮想マシンが自動的に保存されてオフになる。これによりメモリを節約できる。
■仮想マシンへのリモート・デスクトップ接続に関する設定変更
通常、エンドユーザー各自でリモート・デスクトップ接続を行う場合は、ユーザー自身がリモート・デスクトップ接続クライアントでリモート・デスクトップ・プロトコル(RDP)のオプション設定を行う。壁紙やAeroを有効にすればその分ネットワーク上の通信量は増え、パフォーマンスが落ちる可能性もあるので、各自でバランスを考えながら設定ができるわけだ。
しかし、VDI環境においてエンドユーザーはリモート・デスクトップ接続クライアントではなくIEに表示されたVDIポータルから仮想マシンに接続する。さらにVDIポータルにはRDPのオプション設定画面がない。つまりエンドユーザーはRDP設定を変更する術がない。そこで、仮想マシン・プールのプロパティにはRDP設定を行う画面が用意されており、エンドユーザーの代わりに管理者が設定できるようになっている。
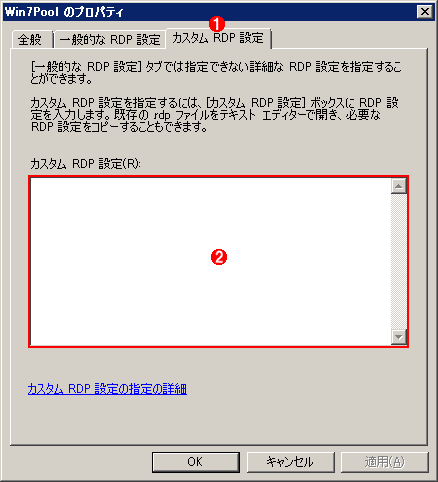 仮想マシン・プールのプロパティの[カスタム RDP 設定]タブ
仮想マシン・プールのプロパティの[カスタム RDP 設定]タブこれは前節で説明した仮想マシン・プールのプロパティにおけるタブの1つ。リモート・デスクトップ接続クライアントの設定ファイル(.RDPファイル)と同じ設定が可能だ。
(1)このタブを選ぶ。
(2)ここに.RDPファイルと同じ形式でリモート・デスクトップ接続の設定内容を記述できる。
ここには「disable wallpaper:i:0」といったテキストで設定を記述する必要がある。「disable wallpaper:i:0」の意味は、「壁紙を無効にするという設定を無効(ゼロ)にする」ということで、「壁紙が有効」になるといった具合だ。
この設定項目をどうやって導き出すかがポイントだろう。これは実は、普段使っているWindowsで確認できる。[スタート]ボタンから[アクセサリー]−[リモート デスクトップ接続]をクリックしてリモート・デスクトップ接続クライアントを起動し、[オプション]ボタンをクリックしてから[エクスペリエンス]タブにて利用可能なネットワークの速度を選択する。ここまでは通常のリモート・デスクトップ接続の手順だ。
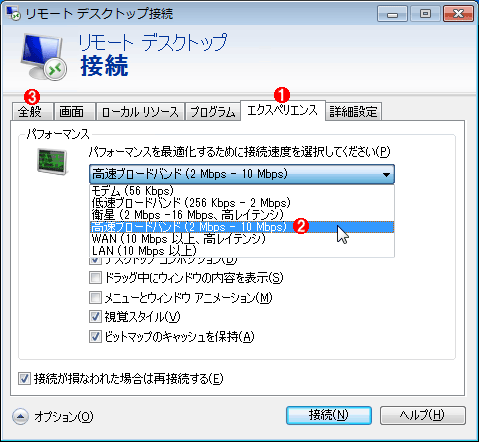 リモート・デスクトップ接続クライアントの設定画面
リモート・デスクトップ接続クライアントの設定画面これは接続速度を選択する[エクスペリエンス]タブの画面。
(1)このタブを選ぶ。
(2)このプルダウン・メニューから利用可能なネットワーク速度を選ぶ。
(3)このタブを選んでから、[名前を付けて保存]ボタンをクリックしてこの設定を.RDPファイルに保存する。
そこで[接続]ボタンをクリックせずに、[全般]タブに戻って.RDPファイルとして保存し、そのファイルをメモ帳で開いていただきたい。
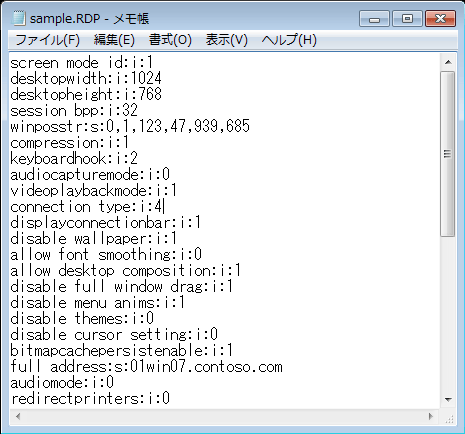 保存した.RDPファイルの内容
保存した.RDPファイルの内容リモート・デスクトップ接続クライアントで保存した設定ファイル(.RDPファイル)をメモ帳で開いたところ。このように.RDPファイルはテキストで記述されている。ここから必要な項目だけ、仮想マシン・プールのプロパティの[カスタム RDP 設定]タブにコピー&ペーストすればよい。
すると、先ほど説明したdisable wallpaper:i:0などの項目が現れる。あとは、その項目の中から必要なものをコピーして仮想マシン・プールのプロパティの[カスタム RDP 設定]タブに貼り付ければ完成だ。追加できない項目はフィルタリングによって排除されるので、安心してコピー&ペーストできるだろう。このRDP設定の記述については、次のサポート技術情報が参考になる(対象OSはWindows 7ではないが互換性はある)。
- Windows Server 2003 および Windows XP での Remote Desktop Protocol の設定(マイクロソフト サポート技術情報 KB885187)
筆者がデモ環境で設定をするのは以下の3つだ。
connection type:i:6
disable wallpaper:i:0
allow desktop composition:i:1
この3つを設定しておくと、高速なネットワークで接続されていればあたかもローカル・マシンを利用しているかのように仮想デスクトップを使用できる。
以上でVDIテスト環境を作成する(1)〜(8)の手順が完了したので、ここまでの設定で何ができるかを確認してみよう。
まずはVDIポータルにアクセスをすると、先ほど作成した仮想マシン・プールのアイコンが表示される。
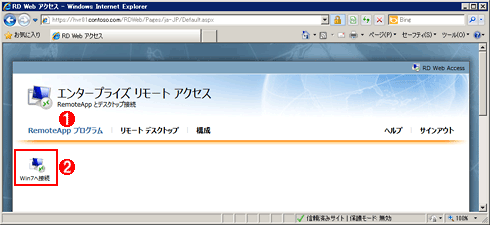 VDIポータルに登録された仮想マシン・プール
VDIポータルに登録された仮想マシン・プールVDIポータルをIEで開き、エンドユーザーのアカウントでログオンすると、このページが表示される。
(1)このタブをクリックする。
(2)作成した仮想マシン・プール「Win7へ接続」のアイコン。これをクリックすると、自動的に仮想マシン・プールからWindows 7の仮想マシン1台が選択・起動され、リモート・デスクトップで接続される。
仮想マシン・プールに所属するHyper-V上の仮想マシンがオフになっていることを確認した後に、このプールをクリックしてアクセスしてみよう。ユーザーに割り当てられた仮想マシンが自動で起動し、自動で接続した後、Windows 7の画面が表示され、後はリモートから使うだけという状態になるはずだ。
これでマイクロソフト製品だけで作るVDIの基盤が出来上がった。次回は、個人専用の仮想マシン設定やRemoteApp/App-Vなどのアプリケーションレイヤーの仮想化技術の組み合わせについて解説する。
Copyright© Digital Advantage Corp. All Rights Reserved.





