第5回 どこでもiPhone/iPod touchでPDFを読む:Windowsネットワーク管理者のためのiPhone/iPod touch入門(4/4 ページ)
Wi-Fi転送によってiPod touch/iPhoneに転送されたファイルを見るには、GoodReaderでMy Documentsフォルダを開く。ZIPファイルの場合、タップすると解凍するかどうか確認する画面が表示されるので、[Unzip]ボタンをタップするとZIPファイル名と同じフォルダが作成され、そこにZIP内のファイルが解凍される。

 転送されたPDFファイルとZIPファイル
転送されたPDFファイルとZIPファイル(1)これをタップすると、PDFの内容が表示される。→[C]へ
(2)これをタップすると、解凍するかどうかを確認する画面が表示されるので、[Unzip]ボタンをタップする。
(3)(2)によって作成されたサブ・フォルダ。ここにZIP内のファイルが解凍されており、タップするとファイル一覧を確認できる。
PDFファイルをタップすると、次のようにPDFファイルの内容が表示される。iBooksに比べると、GoodReaderでは横スクロールの禁止や余白を省く機能などが利用できる。
[C]
 GoodReaderによるPDFの表示
GoodReaderによるPDFの表示画面下端に並ぶアイコンや[turn page]マークは、画面の真ん中をタップすると表示され、もう1回タップすると消える。
(1)画面の輝度を落として暗めに表示するボタン。もう1回タップすると元の明るさに戻る。
(2)テキストだけを抽出して表示するためのボタン。
(3)紙面の一部分だけを常に拡大して表示するためのボタン。余白など不要な部分を省いて必要な部分だけを拡大しながら各ページを表示するのに役立つ。
(4)テキスト検索や特定ページへのジャンプ、しおりの設定をするためのボタン。
(5)タップするごとに横スクロールのオン/オフを指定できるボタン。
(6)画面を手動で90度回転するためのボタン。
■インターネット・ストレージからPDFを転送する
前述のようにGoodReaderは、Dropboxのようなインターネット・ストレージ・サービスに保存したファイルを取り込むこともできる(アップロードも可能)。すでにこうしたサービスでPDFなどの文書を管理している場合は、PCから取り込むよりも直接こうしたサービスに接続してPDFを取り込める方が便利だ。ここではDropboxを例にその手順を説明する。ストレージ・サービスとは異なるが、Google Docsに保存したPDFもほぼ同様の手順でGoodReaderに取り込める。
まずDropboxのストレージにPDFファイルを保存する(具体的な手順は省略させていただく)。次に、iPod touch/iPhoneでGoodReaderを起動してDropboxへの接続を設定する。なお、iPod touch/iPhone用Dropboxクライアントをインストールする必要はない。

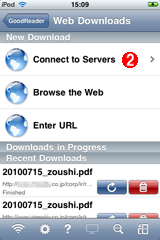
 Dropboxへの接続設定(1)
Dropboxへの接続設定(1)左画面から真ん中画面、右画面の順に設定を進めていく。
(1)これをタップすると(2)の画面が表示される。
(2)これをタップすると(3)の画面が表示される。
(3)これをタップすると、Dropboxアカウント情報の入力画面が表示される。→[D]へ
(4)これをタップすると、Google Docsへ接続してPDFを取り込めるようになる。この後はGoogle Docsのアカウント情報を登録するだけで、Dropboxの場合と手順はほとんど同じだ。
[D]

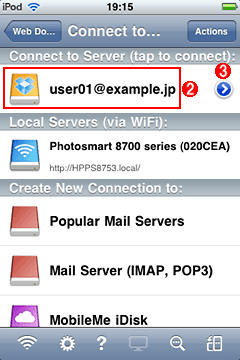 Dropboxへの接続設定(2)
Dropboxへの接続設定(2)(1)Dropboxのアカウント情報を入力する。上からアカウント名称(適当な名前でよい)とアカウント名(メール・アドレス)、パスワードをそれぞれ指定する。
(2)登録されたDropboxのアカウント。タップすると、そのアカウントのDropboxに保存されているファイル/フォルダが表示される。→[E]へ
(3)これをタップするとアカウント情報を修正できる。
これでDropboxへ接続する設定は完了である。Dropboxに保存したPDFファイルを取り込むには、GoodReaderのトップ画面から[Web Downloads]−[Connect to Servers]とタップし、表示されたDropboxのアカウント((2))をタップする。すると次の左画面が表示されるのでPDFファイルをタップすると、GoodReaderにダウンロードして取り込める。
[E]
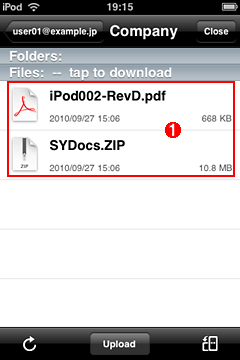
 DropboxからGoodReaderにPDFファイルを取り込む
DropboxからGoodReaderにPDFファイルを取り込む左画面はGoodReaderにてDropboxに保存されているファイル/フォルダを表示しているところ。右画面はPDFファイルをDropboxからダウンロード中の画面。
(1)Dropboxの/Companyフォルダに保存されていたファイル。いずれかをタップすると「Download has started」という画面が表示されるので[Go there]ボタンをタップすると、DropboxからGoodReaderへのダウンロードが始まり、(2)の「Web Downloads」画面が表示される。
(2)DropboxからPDFファイルをダウンロードしているところ。ダウンロード完了後にタップすると、そのファイルが保存されたフォルダが表示される。
実際にPDFをiPod touch/iPhoneで閲覧してみた感想は、拡大/縮小の手間はかかるものの、意外と実用的というものだ。さすがに標準のクイックルックによるPDFサポートは機能不足を感じるが、iBooksやGoodReaderをインストールすれば、テキスト検索などの機能により素早く目的のページを参照できる。また動作速度は若干GoodReaderの方が早く感じられた。
とはいえ、冒頭で述べたようにビジネス・シーンでPCの代わりにPDF文書を閲覧するという目的には、どちらのアプリケーションでも対応できそうだ。これらに足りない機能があった場合は、ほかにもPDFを閲覧できるアプリケーションは数多く存在するので、AppStoreで探してみていただきたい。
Copyright© Digital Advantage Corp. All Rights Reserved.




