第5回 どこでもiPhone/iPod touchでPDFを読む:Windowsネットワーク管理者のためのiPhone/iPod touch入門(3/4 ページ)
GoodReaderでPDFを読む
AppStoreでは、iBooksのほかにも、PDFを表示できるアプリケーションが数多く販売されている。本稿で紹介するGood.iWareの「GoodReader for iPhone」もそのうちの1つだ。GoodReader for iPhoneは、AppStoreのランキングでも常に上位5位内に入っているiPod touch/iPhone の定番アプリケーションでもある。
- GoodReader for iPhone(アップル AppStore)
- GoodReaderの製品情報ページ(Good.iWare)
GoodReader for iPhone(以下GoodReader)は、iPod touch/iPhoneでPDFやWord/Excel/PowerPointの文書、画像ファイル、音声、動画など多数のファイル・フォーマットをサポートしている汎用ビューアである。iBooksのようにファイルをiPod touch/iPhone内で保存・管理する機能も持っている。また制限はあるもののiPhone OS 3.1.3以前でも使用できる。有償だが115円と安価だ(以前は機能制限がある無料のLite版も提供されていたが、本稿執筆時点で公開されていない)。またUIは残念ながら日本語に対応しておらず英語で表示されるが、それでもビューアとしての使い勝手は悪くない。何より、次のようにさまざまなファイル転送方法に対応していて便利だ。
- iTunesとUSB経由でPCから転送(USB転送とも呼ばれる)
- Wi-Fi経由で直接PCから転送(Wi-Fi転送とも呼ばれる)
- Dropboxなどのインターネット・ストレージからの転送
- Google Docsからの転送
- WebDAVサーバ/FTPサーバからの転送
- メール・サーバ/Webサーバからの転送
この中から本稿では、特に使うことが多いと思われるUSB転送とWi-Fi転送、インターネット・ストレージからの転送の手順をそれぞれ紹介する(使用したのはVer. 2.8.6のGoodReader for iPhone)。
GoodReaderのインストール手順は、普通のiOSアプリケーションと特に変わらない。iTunesのAppStoreで「GoodReader for iPhone」を検索して見付けたら購入ボタンをクリックして購入後、iPod touch/iPhoneをiTunesと同期してGoodReaderを転送する(iPod touch/iPhoneからAppStoreにアクセスして購入してもよい)。なおGoodReaderにはiPad版もあるので、間違って購入しないように注意すること。
■iTunesとUSB経由でiPod touch/iPhoneへPDFを転送する
iPhone OS 3.2とiTunes 9.2から、普段同期していないiTunesでも、USB経由でPCのファイルをiPod touch/iPhoneに転送できるようになった(一般的にはUSB転送と呼ばれる)。アプリケーションがこの機能に対応していれば、iTunesをインストールしてあるが同期はしていないPCを使ってファイルを転送できる。Wi-Fiに接続できない環境で、ファイルをiPod touch/iPhoneに渡さなければならない場合は特に役立つ機能だ。ただし、iPhone OS 3.1.3以前では本機能を利用できない。
GoodReaderでもこの機能に対応しており、iTunesとUSB経由でPCからPDFをはじめとする各種ファイルを転送できる。
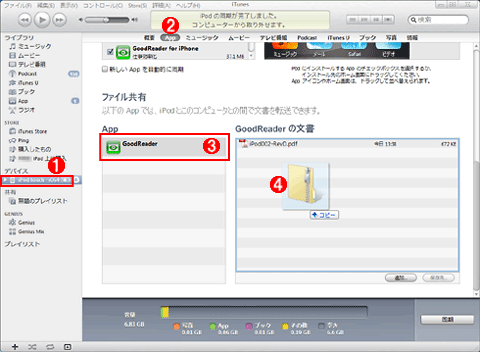 iTunesとUSB経由でPCからiPod touch/iPhoneにファイルを転送する
iTunesとUSB経由でPCからiPod touch/iPhoneにファイルを転送するこれはGoodReaderでPDFを転送しようとしているところ。
(1)これを選ぶ。
(2)このタブを選んだ後、下のペインを一番下までスクロールする。
(3)これを選ぶ。
(4)転送したいファイルをエクスプローラからここへドラッグ&ドロップする。複数のファイルを同時にドロップすることも可能だ。
■Wi-Fi経由でPCからiPod touch/iPhoneへPDFを転送する
Wi-Fi転送は、iPod touch/iPhone側でGoodReaderによるファイル転送専用のWebサーバを起動し、それにPCのWebブラウザから接続してファイルを「アップロード」するという仕組みだ。iPod touch/iPhoneはWi-Fiで通信を待ち受けるが、PC側の接続はWi-Fiでもイーサネットでもよい。
さて、iPod touch/iPhoneでGoodReaderのアイコンをタップして起動すると、次の画面が表示される。
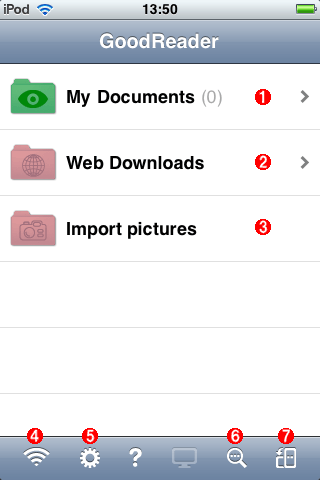 GoodReaderの起動画面
GoodReaderの起動画面(1)GoodReaderのデフォルトのファイル保存先フォルダ。サブ・フォルダを作成してファイルを分類できる。
(2)インターネット・ストレージやWebDAV/FTPサーバからファイルをダウンロードするには、これをタップする。
(3)iPod touch/iPhone標準の写真アルバムを表示できる。
(4)これをタップすると、Wi-Fi経由でPCからiPod touch/iPhoneへ直接ファイルを転送できる。→[A]へ
(5)オプション設定のためのボタン。
(6)GoodReader管理下のファイルを検索するためのボタン。
(7)これをタップすると、手動で画面の向きを90度回転できる。
この画面で左下にある扇状のアイコンをタップすると、前述のWebサーバが起動してWi-Fi経由でPCからのファイル転送を待つ状態になる。この画面が表示されている間、自動ロック機能は無効化されるのでロックによるネットワーク切断は生じないが、その分だけバッテリの消費が早まる。バッテリ残量が少ない場合は、充電しながら転送した方がよい。
[A]
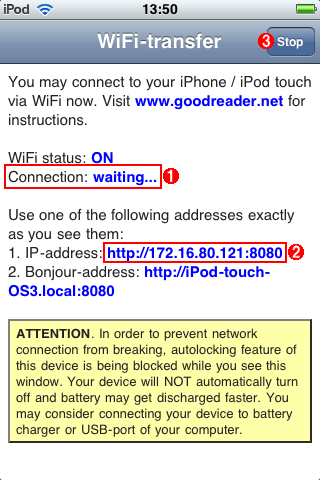 iPod touch/iPhone側でWi-Fi転送を待ち受けしている画面
iPod touch/iPhone側でWi-Fi転送を待ち受けしている画面この画面が表示された時点で、すでにPCからファイルを転送できる状態になっている。
(1)PCからのファイル転送を待っている状態を表している。
(2)このiPod touch/iPhoneにアクセスするためのURL。PCのWebブラウザから、このURLにアクセスしてファイルを転送する。なお、ポート番号はオプション設定で変更できる。→[B]へ
(3)転送が完了したら、これをタップする。
次に、上記画面の(2)のURLをPCのWebブラウザで開くと、次のようなページが表示されるので、PC側のPDFファイルを指定して転送していく。PDFファイルはPCのエクスプローラからアクセス可能であれば、別のサーバ上にあっても転送できる。
この手順だと1回につき1ファイルしか転送できないが、ZIPファイルで複数のPDFをまとめてから転送し、GoodReaderで受信後に解凍することも可能だ。
[B]
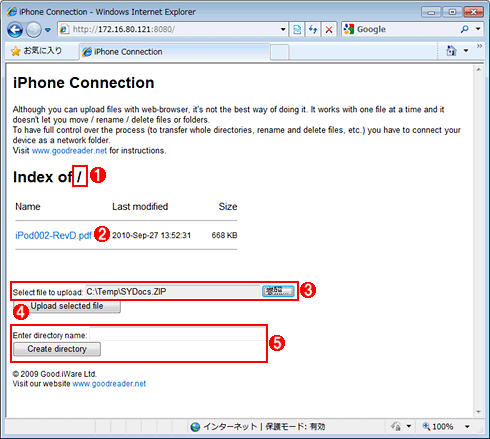 PCのWebブラウザからiPod touch/iPhoneにPDFファイルを転送する
PCのWebブラウザからiPod touch/iPhoneにPDFファイルを転送するこれはGoodReaderが示したURLのページをInternet Explorerで表示したところ
(1)「/(ルート)」はGoodReaderの「My Documents」フォルダに対応している。
(2)転送済みのPDFファイル。クリックすると内容が表示される。
(3)これから転送したいPDFファイルのパスを指定する。ここではPDFファイルをアーカイブしたZIPファイルを指定している。GoodReaderはZIPファイルを解凍してファイル(PDF)を保存できる(解凍手順は後述)。
(4)これをクリックすると、(3)のファイルがPCからiPod touch/iPhoneへ転送される。
(5)ここにフォルダ名を指定してボタンをクリックすると、GoodReader側でサブ・フォルダが作成される。
転送が終わったら、GoodReader側で画面右上の[Stop]ボタンをタップして待ち受けを終了する。
次のページでは、転送したPDFファイルの閲覧やZIPファイルの解凍の手順を解説する。
Copyright© Digital Advantage Corp. All Rights Reserved.




