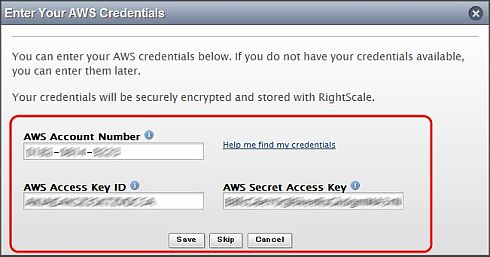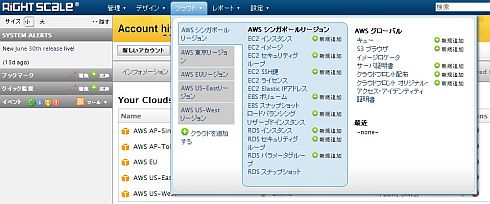クラウドの管理にRightScaleを使ってみよう:RightScaleでクラウドを運用管理!(2)(1/3 ページ)
RightScaleは、Amazon EC2などのIaaS (Infrastructure as a Services)型サービスを対象に、システムの設計、アプリケーションの展開、サーバの管理を自動化するためのクラウド管理サービスだ。クラウドサービスはシステムの投入や拡張が容易に行えるのがメリットだが、実際には設定にそれなりの工数が掛かる場面も多い。こうした作業を省力化するとともに、システムの運用状況を監視し、対応するためのプラットフォームとしての役割も果たす。連載第2回は、RightScaleのアカウント作成から、基本的な利用方法までを解説する。
前回の「『AWS専用』じゃない! RightScaleの実力」では、RightScaleの概要について説明しました。
今回は、基本的な使い方を理解していただくためにRightScaleでサーバを起動し、カスタマイズするまでの流れを紹介します。
紹介にあたり、無償で使えるFree Developer Editionのアカウントを作成する方法について最初に説明しますので、実際にRightScaleを試してみてください。
1. RightScaleアカウントの作成
無償のRightScaleアカウントを作成する
RightScaleを使うためには、RightScaleアカウントを作成する必要があります。RightScaleでは機能が限定された無償のFree Developer Editionと、用途に応じた複数の有償のプランが提供されています。Free Developer EditionはAmazon Web Services(以下、AWSと省略します)、あるいはRackspaceのアカウントを持っていれば、オンラインで申し込みを行うことで、すぐにRightScaleを使えるようになります。
Free Developer Editionを利用するには、まずRightScaleのサイトを開き、右上の「GET FREE EDITION」をクリックします。氏名やメールアドレス、電話番号などの情報を入力する必要がありますが、アカウントの作成にあたって電話で確認されるようなことはありません。メールアドレスとパスワードはRightScaleへのログインに必要な情報ですので、忘れないようにしてください。サービス規約(Terms of Service)を読んだ上で同意のチェックボックスをオンにして、「Continue」ボタンをクリックするとRightScaleアカウントが作成されます。
アカウントが作成されると、自動的にログインが行われてRightScaleのダッシュボードが表示されます。次回以降は、RightScaleのサイトの左上の「Login」リンクから、登録したメールアドレスとパスワードを入力することでRightScaleにログインできます。
画面を日本語表記にするためには、画面左下のメニューから「Japanese – 日本語」を選択します。本稿では日本語表記を前提に説明しますので、必要に応じて言語を選択してください。
RightScaleを使うためには、作成したRightScaleアカウントにクラウドを関連付ける必要があります。ここではAWSを関連付ける方法について説明します。
まず、AWSのサイトから、「セキュリティ証明書」にアクセスします。ログイン後、右上の「口座番号」(ハイフンで区切られた12桁の番号)を確認し、メモをとってください。テキストエディタなどにコピーしておくといいでしょう。
続いて、「アクセスキー ID」および「シークレットアクセスキー」を確認し、メモをとってください。もし、まだアクセスキーを作成していない場合は、「新しいアクセスキーを作成する」をクリックして、アクセスキーを作成してください。
アクセスキーをメモしたら、RightScaleに戻ります。画面上部のメニューから「設定」->「アカウントの設定」->「クラウド」をクリックしてください。
続いて、Add Public Cloudsの「AWS」の右にあるプラス(+)アイコンをクリックします。
「Enter Your AWS Credentials」ダイアログが表示されますので、先ほどメモをとった「口座番号」を「AWS Account Number」に入力します。同様に、「アクセスキー ID」を「AWS Access Key ID」に、「シークレットアクセスキー」を「AWS Secret Access Key」にそれぞれ入力します。最後に、「Save」ボタンをクリックしてください。
AWSのセキュリティ証明書が正しく入力されていることが確認されると、Amazon EC2の情報がRightScaleに反映されます。続いて、Amazon EC2のSSH鍵とセキュリティグループを作成するかどうかを確認されますので、そのまま「Continue」をクリックしてください。
注: ここで作成されるセキュリティグループは、簡易的な設定のため本番利用には向きません。デモや学習用途以外で使用する場合、Amazon EC2のSSH鍵およびセキュリティグループは別途作成することをお奨めします。
これで、RightScaleからAWSを管理する準備が整いました。Amazon EC2のSSH鍵やセキュリティグループなどの設定は画面上部の「クラウド」メニューからアクセスできます。
「クラウド」メニューからはEC2だけでなく、RDS、ELB、S3、CloudFrontなどAWSの各サービスを管理することができます。また、RackspaceやCloudStack、Eucalyptusなどを登録した場合、それぞれのクラウドに対応するメニューがここに表示されるようになります。
Copyright © ITmedia, Inc. All Rights Reserved.

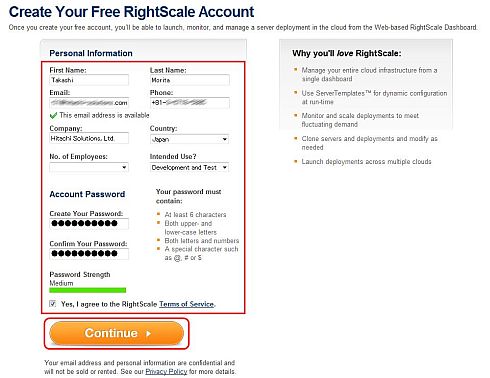
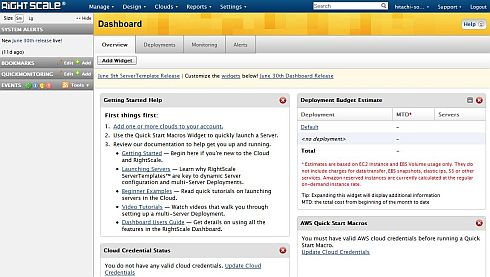
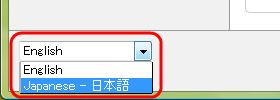 図3 言語を選択する
図3 言語を選択する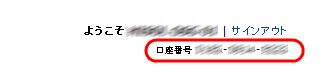 図4 「セキュリティ証明書」のページで「口座番号」を確認しておく
図4 「セキュリティ証明書」のページで「口座番号」を確認しておく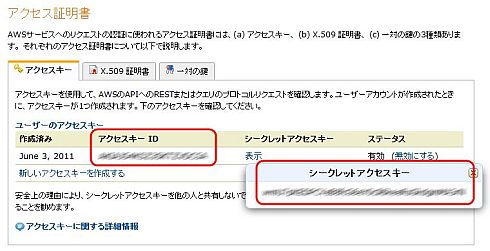
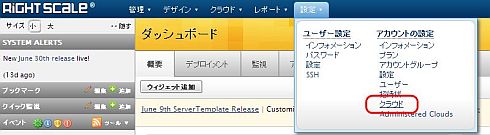
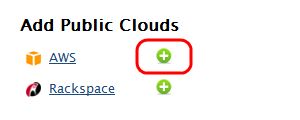 図7 「AWS」アカウントを追加する
図7 「AWS」アカウントを追加する