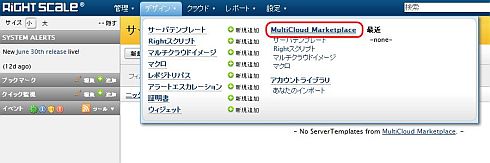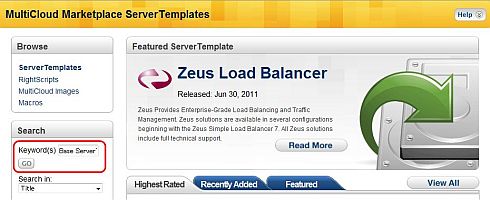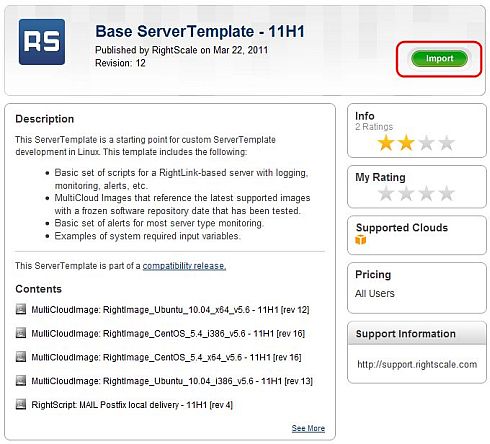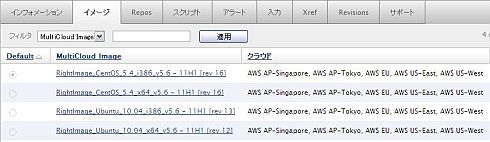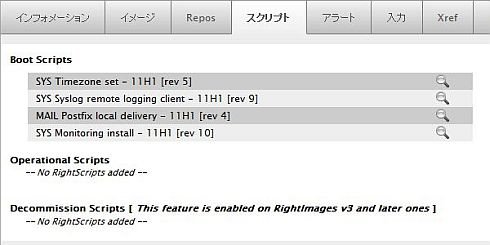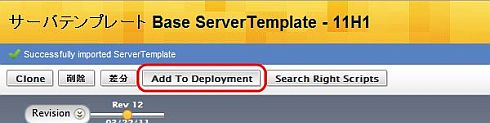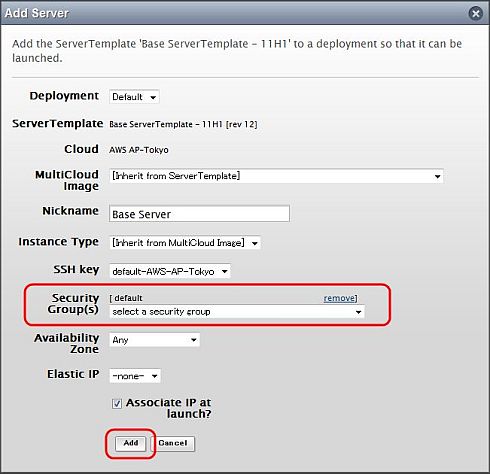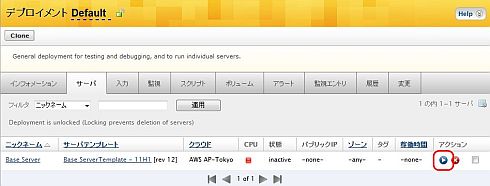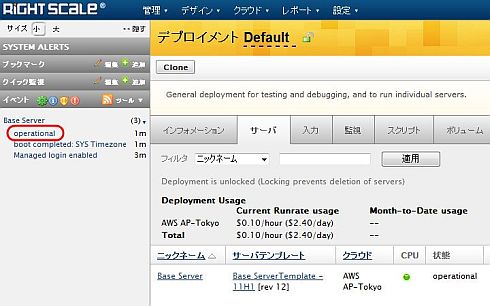クラウドの管理にRightScaleを使ってみよう:RightScaleでクラウドを運用管理!(2)(2/3 ページ)
2. RightScaleからAmazon EC2を操作
ECインスタンスを起動
それでは、最初のサーバを立ち上げてみましょう。
RightScaleのサーバ管理は画面上部の「デザイン」メニューから行います。
新しく作成したRightScaleアカウントには、まだサーバテンプレートやRightスクリプトが1つも存在しません。まずは、MultiCloud Marketplaceからサーバテンプレートを入手しましょう。
まずはシンプルなサーバテンプレートを使ってみましょう。MultiCloud MarketplaceのSearchボックスで「Base ServerTemplate」と入力して「Go」ボタンをクリックしてください。
検索結果から、「Base ServerTemplate - 11H1」を選択してください。サーバテンプレートの詳細表示で「Import」ボタンをクリックして、このサーバテンプレートを自分のRightScaleアカウントにインポートしてください。
注: サーバテンプレートやRightスクリプトの名前に付加されている「11H1」は、互換性リリースを表しています。RightScaleでは、サーバテンプレートを構成するRightスクリプトやマルチクラウドイメージの互換性を保証するものに同じラベルを付けて提供しています。互換性リリースは年2回のサイクルで更新され、11H1は2011年の上半期にリリースされたことを示します。次回の互換性リリースでは11H2というラベルが付加されます。11H2.a1、11H2.b1のようにアルファベットが付加されたものはアルファ版、ベータ版を示します。詳細は、こちらで確認できます。
サーバテンプレートの詳細表示には、いくつかの重要な情報が含まれています。まず、サーバテンプレートには有償/無償のものが存在します。「Pricing」がAll Usersと表示されているものは無償で誰でも利用できます。「Supported Clouds」には、そのサーバテンプレートが対応しているクラウドのアイコンがリストされています。「Base ServerTemplate - 11H1」ではオレンジ色の箱の形をしたアイコンが表示されていますが、このサーバテンプレートはAWSに対応していることを示しています。
サーバテンプレートをインポートすると、そのサーバテンプレートの構成を確認できます。「イメージ」タブをクリックすると、このサーバテンプレートに関連付けられたマルチクラウドイメージの一覧が表示されます。ラジオボタンが有効になっているイメージが、デフォルトで起動されます。このサーバテンプレートはCentOSとUbuntuの32bit、64bitの両方に対応しています。また、AWSの各リージョンで同じ構成のAMIが利用できることがわかります。
「スクリプト」タブでは、このサーバテンプレートに関連付けられたRightスクリプトが表示されます。このサーバテンプレートでは、サーバ起動時に次の構成が自動的に行われます。
- SYS Timezone set: OSのタイムゾーン設定
- SYS Syslog remote logging client: RightScaleのログサーバにsyslogを転送するための設定
- MAIL Postfix local delivery: メールをローカル配送できるようにするための設定
- SYS Monitoring install: RightScaleが監視データを取得できるようにするための設定
それでは、このサーバテンプレートからサーバを起動してみましょう。サーバを起動するための準備として、サーバテンプレートを「デプロイメント」に登録する必要があります。「Add To Deployment」ボタンをクリックしてください。
最初に、リージョンを選択するダイアログが表示されます。いずれかを選択して、「Continue」ボタンをクリックしてください。続いて表示されるダイアログでは、クラウド固有の設定を行います。設定は後で変更することも可能ですので、ここではSecurity Group(s)で「default」を選択して、「Add」ボタンをクリックしてください。
ここで、マルチクラウドイメージ(AMI)とインスタンスタイプ(スモール、ラージなどのサイズ)のデフォルト設定を上書きすることもできます。「Base ServerTemplate - 11H1」のデフォルト設定は、マルチクラウドイメージが「CentOS 5.4(32bit)」、インスタンスタイプが「スモール(m1.small)」になっています。
デプロイメントへの登録が終わると、サーバを起動することができるようになります。先ほど追加したサーバの「アクション」列で起動ボタン(青色のアイコン)をクリックしてください。
サーバの状態は左側のイベントウィンドウで確認することができます。状態が「operational」と表示されていれば、すべてのRightスクリプトが正常に実行され、サーバが利用可能な状態になっています。
サーバを起動するまでの一連の流れをご理解いただけたでしょうか。次は、RightScaleで自分用にカスタマイズしたサーバを利用する手順について紹介します。
Copyright © ITmedia, Inc. All Rights Reserved.