Twitterと連携するFacebookアプリをPHPで作る:無料クラウドでできるFacebookアプリ開発入門(4)(2/5 ページ)
■ Azure Tools for Eclipseのセットアップ
AzureTools for EclipseをEclipseの更新マネージャを使ってインストールします。まずは、Eclipseのメニュー[Help]→[Install New Software…]を選択し、[Available Software]画面で[Add]をクリックします。
[Add Site]画面で以下のように、ダウンロードサイトの情報を入力します。
- [Name]:サイトを識別する任意の名前(例えば「AzureTools for Eclipse」など)
- [Location]:「http://www.windowsazure4e.org/update」
[Install]画面になるので「Windows Azure PHP Development Toolkit」を選択します。
以降、画面の指示に従い、最後にEclipseを再起動するとインストールが完了します。
利用している環境に合わせ「eclipse.ini」ファイルで以下のように調整します。
-Xms90m -Xmx456m -XX:PermSize=128m -Dsun.security.ssl.allowUnsafeRenegotiation=true
メニュー[Window]→[Open Perspective]→[Other]を選択し、[Windows Azure PDT]を開くと、[Windows Azure]のパースペクティブとなり、メニューに「Windows Azure」が表示されます。
メニュー[Window]→[Preferences]により表示される画面で[PHP]→[Debug]→[Installed Debuggers]を選択し、Zend Debuggerのポート番号を他と競合しない適当な値(「10003」など)に変更します。Azureのストレージを開発環境でエミュレートするWindows Azure Storage Emulatorが10000〜10002を使うので、それと競合しないようにするためです。
メニュー[Window]→[Preferences]により表示される画面で[General]→[Workspace]を選択し、[Text fileencoding]で[Other]の「UTF-8」を選択します。
EclipseでPHPプロジェクトを作成して確認
■ EclipseでPHPプロジェクトを作成
まず、メニュー[File]→[New]→[Windows Azure PHP Project]を選択します。[New PHP Windows Azure Project]画面で任意のプロジェクト名を入力します(例「Sample」)。
[New PHP Web Role]画面で任意のロール名を入力し(例「sampleRole」)、今回はWindows Azure Storageにデータを書き込むサンプルも作成されるように、[Windows Azure Data Storage]をチェックし、[Use Development Storage]を選択します。
[Finish]をクリックするとプロジェクトが作成されます。
[Workbench]画面左側の[PHP Explorer]ビューを見ると、プロジェクト作成時に指定したプロジェクト名のプロジェクトと「{プロジェクト名}_{ロール名}」のPHPプロジェクトが作成されています。このPHPプロジェクトがWebサーバで公開されるドキュメントルートになります。ここにPHPのプログラムを作っていきます。
プロジェクト作成直後は、phpinfo()を表示するファイル(index.php)、Azure特有のストレージサービスにアクセスするサンプルファイル(BlobSample.php、TableSample.php)などが作られています。
次ページでは、引き続きしてEclipse上でPHPの動作を確認し、クラウドにデプロイします。また、テキストエディタとコマンドでファイルをBlobに保存するPHPアプリの実装を始めます。
Copyright © ITmedia, Inc. All Rights Reserved.

![図3 [Install]画面(※画面を見て分かるように、Javaでも開発できます)](https://image.itmedia.co.jp/ait/articles/1109/02/r303.gif) 図3 [Install]画面(※画面を見て分かるように、Javaでも開発できます)
図3 [Install]画面(※画面を見て分かるように、Javaでも開発できます)![図4 [Open Perspective]画面](https://image.itmedia.co.jp/ait/articles/1109/02/r304.gif) 図4 [Open Perspective]画面
図4 [Open Perspective]画面![図5 [Installed Debuggers]画面](https://image.itmedia.co.jp/ait/articles/1109/02/r305.gif) 図5 [Installed Debuggers]画面
図5 [Installed Debuggers]画面![図6 [Workspace]画面](https://image.itmedia.co.jp/ait/articles/1109/02/r306.gif) 図6 [Workspace]画面
図6 [Workspace]画面![図7 [New PHP Windows Azure Project]画面](https://image.itmedia.co.jp/ait/articles/1109/02/r307.gif) 図7 [New PHP Windows Azure Project]画面
図7 [New PHP Windows Azure Project]画面![図8 [New PHP Web Role]画面](https://image.itmedia.co.jp/ait/articles/1109/02/r308.gif) 図8 [New PHP Web Role]画面
図8 [New PHP Web Role]画面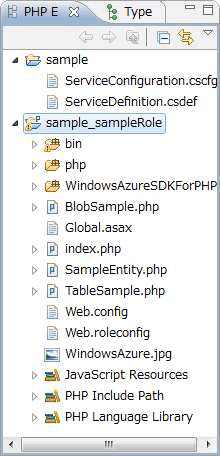 図9 作成されたプロジェクト
図9 作成されたプロジェクト


