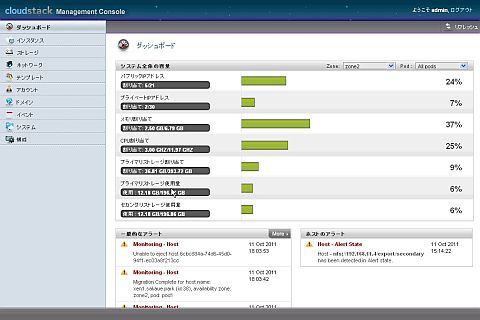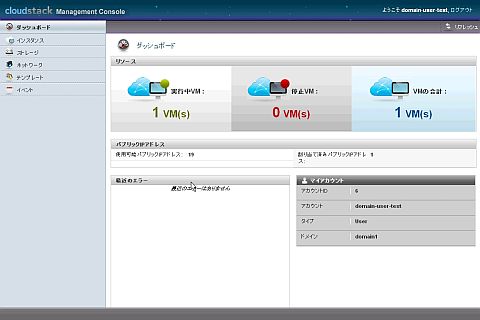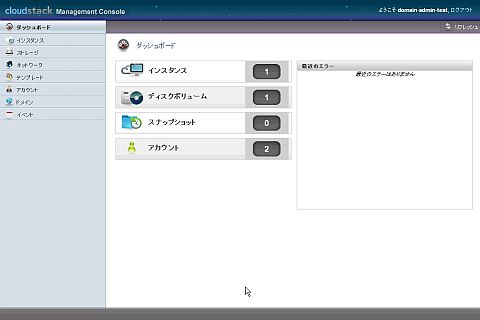CloudStackを使いこなすための設定:CloudStackによるプライベートクラウド構築術(4)(1/3 ページ)
CloudStackは、オープンソースベースのIaaSクラウド構築・運用ソフトウェア。使いやすく、機能が充実していることなどから、大規模なデータセンター事業者や組織での導入が相次いでいる。本連載では、このソフトウェアをプライベートクラウド構築に活用する方法を紹介する
前回の記事「CloudStackのインストールからサーバ起動まで」では、CloudStackの小規模構成でのインストールから、インスタンスの起動までを解説しました。
今回はCloudStackの利用方法について詳しく見ていきます。
以下では主に、CloudStackにデフォルトで備わっているWebインターフェイスを通じた設定と操作について、その詳細を紹介していきます。
Webインターフェイスで行えるCloudStackの操作
CloudStackでは大まかにいって、以下のような操作、設定が行えます。
- リソース状態表示(ダッシュボード)
- インスタンス管理
- ストレージ管理
- ネットワーク管理
- テンプレート管理
- アカウント管理
- ドメイン管理
- イベント表示
- システム管理
- 構成管理
リソース状態表示(ダッシュボード)
ダッシュボードは、アカウントの種類により見栄えが異なります。
adminアカウントではシステム全体の容量をZone毎、Pod毎に確認することが可能です。IPアドレスやメモリ、CPU、ストレージの使用量とその割合をグラフィカルに確認することができます。
userアカウントでは、そのアカウントが起動中のVM数や合計のVM数、また使用中/使用可能なパブリックIPアドレスの数を確認することができます。
domain adminアカウントでは、ドメイン全体で使用されているインスタンスの数、ディスクの数、スナップショットの数、アカウントの数などを確認することができます。
インスタンス管理
Webインターフェイスの「インスタンス」で、インスタンス(仮想サーバ)の確認と操作が行えます。インスタンスには所有者が設定されており、ログインアカウントの権限がある範囲内でのインスタンス確認と操作が行えます。
Webインターフェイスの「インスタンス」→「マイインスタンス」では、ログインユーザーが所有しているインスタンスが確認できます。
「マイインスタンス」 - 自分のアカウントが作成したインスタンスの一覧
「すべてのインスタンス」 - 管理範囲のすべてのインスタンスの一覧
「実行中インスタンス」 - 実行中のインスタンスの一覧
「停止インスタンス」 - 停止しているインスタンスの一覧
「破棄されたインスタンス」 - 破棄されたインスタンスの一覧
インスタンスの追加は、画面上部の「インスタンス追加」から行えます。また、各インスタンス情報では、タブにより各種情報を見ることができます。
「詳細」では、そのインスタンスの詳細情報を確認することと、インスタンスの操作が行えます。
「NIC」では、そのインスタンスのネットワークインターフェイスの情報を確認できます。
「ボリューム」では、そのインスタンスが使用している仮想ディスクボリュームの情報を確認できます。また、ボリュームのスナップショットの取得も可能です。
「統計」では、そのインスタンスのCPUやネットワーク転送量などの情報を確認できます。
インスタンスに対しては、次のような操作が行えます。
「インスタンス編集」「インスタンス起動」「インスタンス停止」「インスタンス再起動」「インスタンス破棄」「インスタンス移行(ライブマイグレーション)」「ISOをアタッチ」「ISOをデタッチ」「パスワードリセット」「サービス変更」「インスタンスリストア」
ストレージ管理
「ボリューム」では、管理範囲のすべての仮想ディスクボリュームの一覧を見ることができます。
インスタンスのルートディスクとして使用されているボリュームは「ROOT」と表示され、追加ディスクとして使用されているボリュームは「DATADISK」と表示されます。画面上部からは仮想ディスクボリューム(DATADISK)の追加が行えます。
各ボリュームを選択すると、「詳細」タブで情報の確認ができ、アクションで次の操作が行えます。
「スナップショット作成」「定期スナップショット」「ボリュームダウンロード」「ディスクをデタッチ」
「スナップショット」タブでは、そのボリュームで取得されているスナップショットの一覧を確認できます。また、ストレージ管理の「スナップショット」からは、取得されているスナップショットの一覧を確認できます。それぞれアクションとして「ボリューム作成」「テンプレート作成」「スナップショット削除」が行えます。
Copyright © ITmedia, Inc. All Rights Reserved.