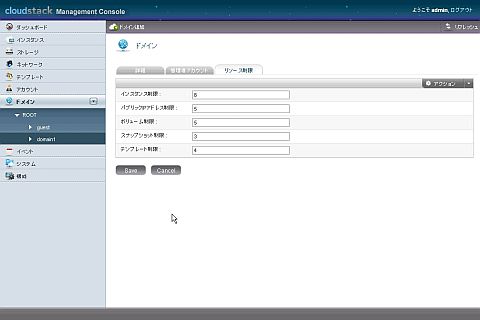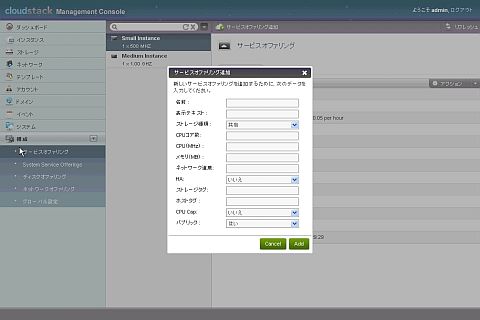CloudStackを使いこなすための設定:CloudStackによるプライベートクラウド構築術(4)(3/3 ページ)
ドメイン管理
Webインターフェイスの「ドメイン」を開くと、「ROOT」ドメイン、そしてそれ以下には管理者が作成したドメインが表示されます。
ドメインの追加は、画面上部の「ドメイン追加」から行えます。また、各ドメインの情報は、タブにより見ることができます。
「詳細」では、そのドメインの詳細情報を確認することと、ドメインの操作が行えます。「管理者アカウント」では、そのドメインの管理者アカウントの一覧を見ることができます。「リソース制限」では、そのドメインに対してのリソース制限の確認と、編集を行えます。
ドメインに対しては、次のような操作が行えます。
「ドメイン編集」「ドメイン削除」「アップデートリソースカウント」
また、リソース制限では、「リソース制限編集」の操作を行うことが可能です。
デフォルトではROOTドメインが存在し、全てのドメインはROOTの下にツリー状に作成することができます。
ドメイン単位にリソース制限を設定することができます。現状のCloudStackでは数による制限を行います。インスタンス数、ディスク数、IPの数などによる設定で、指定の数以上のリソースを取得しようとするとエラーになります。
イベント表示
イベント表示機能は、下記の2つがあります。
「イベント」
CloudStack上で発生したイベントのログが記録されます。リストをクリックすると、右側の「詳細」タブに情報が表示されます。
「アラート」
CloudStack上で起きたアラートのログが記録されます。リストをクリックすると、右側の「詳細」タブに情報が表示されます。
システム管理
Webインターフェイスの「物理リソース」では、Zone、Pod、クラスタ、ホスト、プライマリストレージ、セカンダリストレージの設定の登録や変更を行えます。詳しくは前回の記事を参照してください。
前回はBasic Networking Modeでしたが、VLANを組むことにより、Advanced Networking Modeによる設定も可能です。
VLANを使用する構成では、CloudStackの仮想ルータがポート転送やロードバランサの機能を提供するようになります。Direct Networking Modeでは、これらの機能は使用できませんが、代わりにセキュリティグループの機能を使用することができます。
Webインターフェイスの「仮想リソース」からは、仮想ルータの一覧を表示する「仮想アプライアンス」、またシステムVM の一覧を表示する「システム VM」が選択できます。VM名の最初に s が付く VM は、「Secondary Storage VM」と呼ばれ、Secondary Storageを使用するときのデータの転送用に使用されます。VM 名の最初に v が付く VM は、Console Proxyと呼ばれ、VNC機能を提供します。
構成管理
Webインターフェイスの「構成」→「サービスオファリング」では、提供するサービスを定義することができます。メモリのサイズやCPU数、また HA有無の設定などを行います。
サービスオファリングの追加は、画面上部の「サービスオファリング追加」から行えます。また、各サービスオファリングの情報は、「詳細」タブにより見ることができます。
サービスオファリングに対しては次の操作が行えます。
「サービスオファリング編集」「サービスオファリングを削除」
Webインターフェイスの「構成」→「System Service Offerings」では、System VM用のサービスを定義します。
System VM用のサービスオファリングの追加は、画面上部の「Add System Service Offering」から行えます。また、各System VM用のサービスオファリングの情報は、「詳細」タブにより見ることができます。
Webインターフェイスの「構成」→「ディスクオファリング」では、提供する追加ディスクのサイズを定義します。
ディスクオファリングの追加は、画面上部の「ディスクオファリング追加」から行えます。また、各ディスクオファリングの情報は、「詳細」タブにより見ることができます。
ディスクオファリングに対しては次の操作が行えます。
「ディスクオファリング編集」「ディスクオファリング削除」
Webインターフェイスの「構成」→「ネットワークオファリング」では、提供するネットワークを定義します。
ネットワークオファリングに対しては次の操作が行えます。
「ネットワークオファリング編集」
Webインターフェイスの「構成」→「グローバル設定」では、CloudStackにかかわる多くの設定を行えます。代表的な例として、VM削除時にデータを残しておく時間や、ホストやストレージの状態チェックの間隔があります。
グローバル設定の編集方法は、画面右上のアクションから「グローバル設定編集」を選択します。すると、値が変更可能な状態となります。変更が終わりましたら、画面一番下に表示されている「保存」ボタンをクリックします。
以上が、CloudStackのWebインターフェイスから行える操作です。次回は、APIからCloudStackを操作する方法について解説します。
- CloudStackベースのサービスを活用したハイブリッド構成を検討する
- Apache CloudStackの開発プロセスを知ろう
- Apache CloudStack開発用クラウド環境の構築
- 技術を深めるには開発が一番? Apache CloudStack開発のいまを知ろう
- ChefのKnifeでCloudStackを操作する方法
- CloudStackとネットワーク機器の連携
- CloudStack 3.0の新機能
- CloudStackをAPIで操作する
- CloudStackを使いこなすための設定
- CloudStackのインストールからサーバ起動まで
- CloudStack 採用、IDCフロンティアの「NOAH」を試す
- CloudStackを構成するコンポーネントを探る
- クラウド構築で注目が集まるCloudStackとは?
Copyright © ITmedia, Inc. All Rights Reserved.