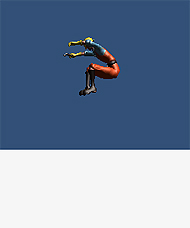Unity4紹介&iOSの傾きセンサを使う3Dゲーム制作:現場が教えるUnityで実践iPhoneゲーム制作(3)(2/4 ページ)
3Dキャラクターを配置して動かしてみよう
プロジェクトの立ち上げ方、要素の配置の仕方は連載第1回目の記事を参考にしてください。
Unityを起動して、新規プロジェクトを立ち上げます。
メニューの[Assets]→[Import package]で「Character Controller」を選択して、全て[Import]します。
「Directional light」「Cube」を配置し、「Cube」はTransformのScaleを変更して床のようにします。
キャラクターを配置して、床よりも上に表示されるように位置を調整します。
これで、インポートは完了しました。再生ボタンを押すと、カメラが自動でキャラクターの後ろに回り込み、以下のような画面になります。
キーボードの矢印キーを押すと、キャラクターが移動すると思います(キューブを置いただけのステージなので、あまり移動している感は出ないと思いますが……)。床の端までいくと落ちてしまうので、注意してください。
Third Person Controllerでキャラクターの見え方・動き方を設定
配置したキャラクターを、自分が作りたいと思うゲームに合わせて調整していきます。
カメラの制御
まず、今回のゲームはカメラが固定位置にあり、一定の範囲内をキャラクターのみが移動します。よって、カメラを動きを制御しているコンポーネントは外してしまいます。
[Inspector]上で、「Third Person Camera(Script)」の、歯車マークをクリックしてメニューを開き、[Remove Component]します。
これで、カメラがキャラクターに追尾して動くことはなくなり、固定の位置からの視点に戻りました。
アニメーションの設定
キャラクターが常に走っている状態ですが、状態に応じたアニメーションがパッケージ内に用意されているので、それをアタッチします。
[Project]ビューで、キャラクターのモデルデータを展開し、Animationデータを[Inspector]の「ThirdPersonController」上にアタッチします。
矢印キーで移動、スペースキーでジャンプがデフォルトの入力方法になっています。止まっているとき、歩いているとき、また今回は使いませんがジャンプのときに、それに対応したアニメーションが再生されるようになりました。
また、このままだとキャラクターが床の端までいくと落下してしまいます。今回のゲームは落下によるゲームオーバーなどは想定していないので、これを防ぐため壁を作ります。
Copyright © ITmedia, Inc. All Rights Reserved.

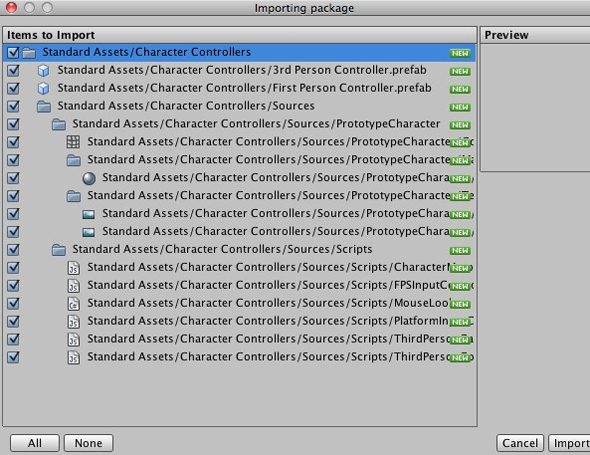
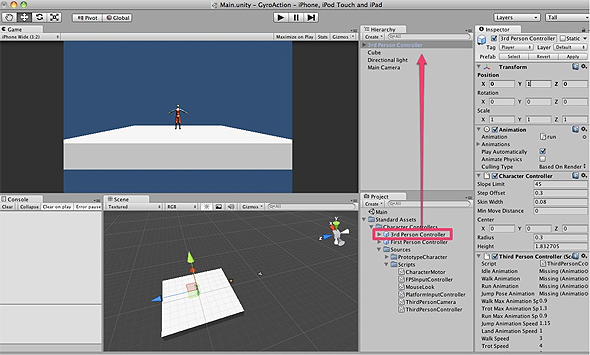
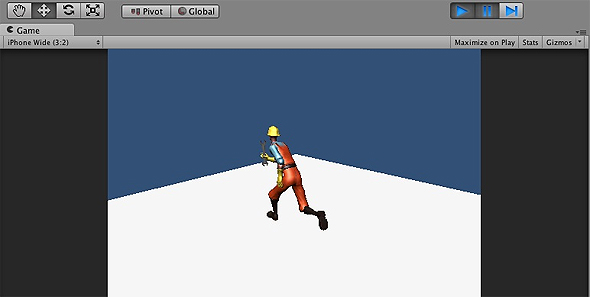
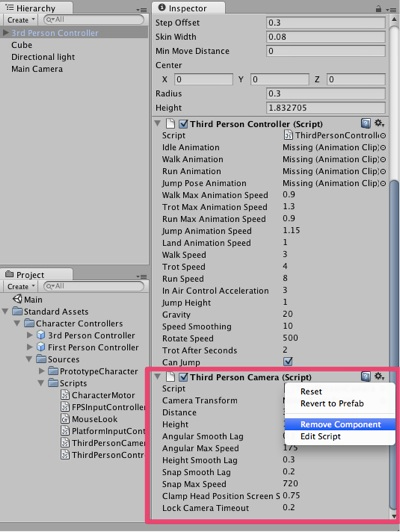
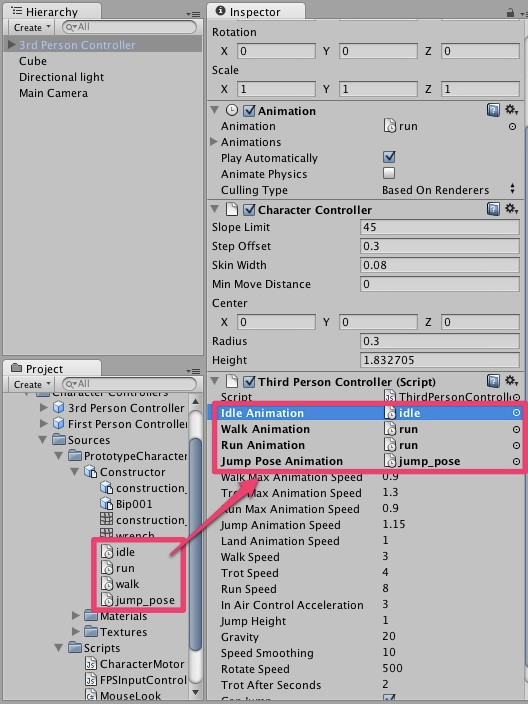 演出上、「WalkAnimation」にも「run」を適用しています
演出上、「WalkAnimation」にも「run」を適用しています