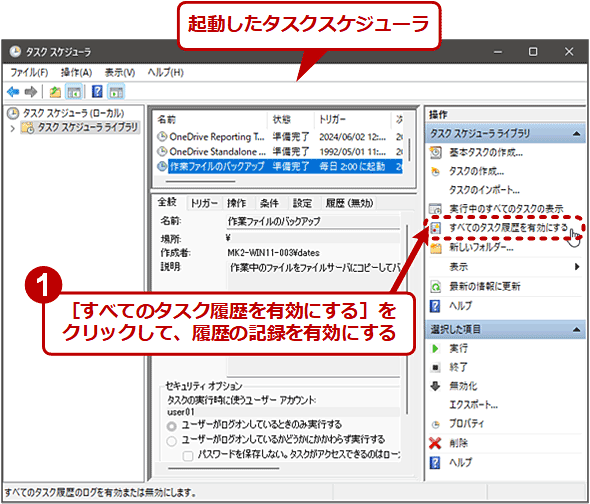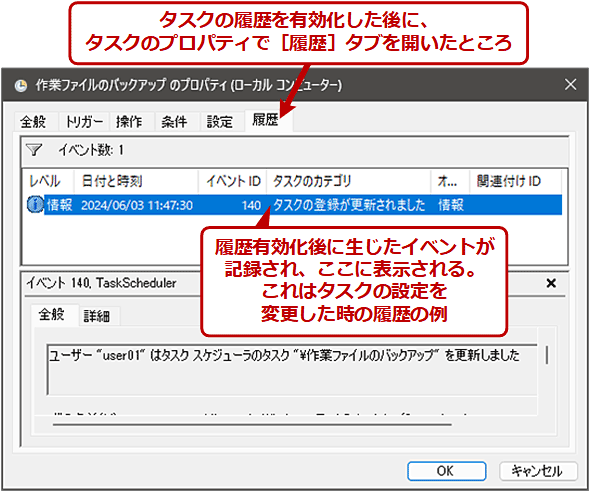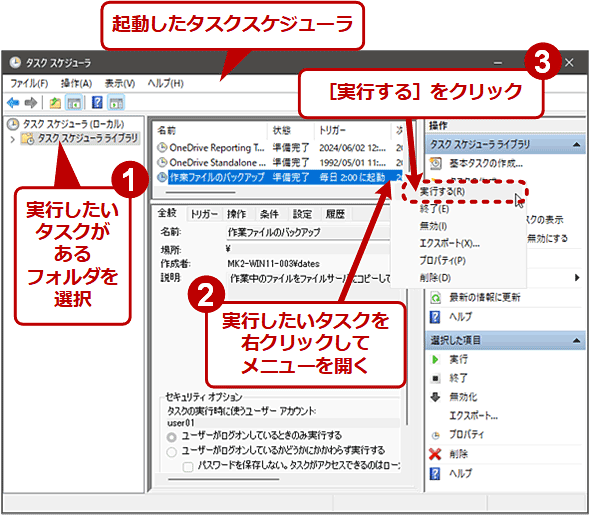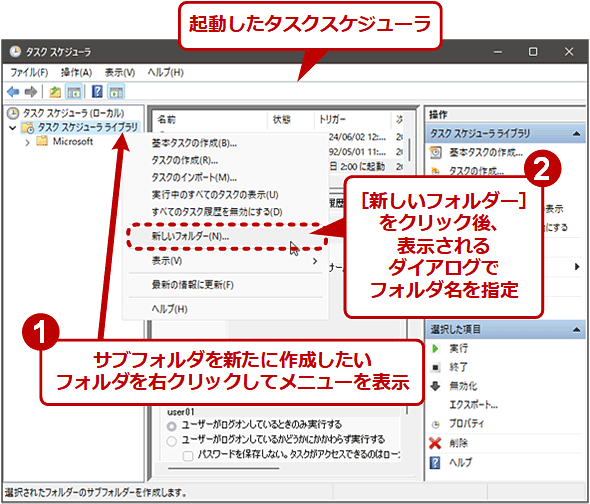【Windows 10/11】タスクスケジューラで定期的な作業を自動化する:Tech TIPS(2/2 ページ)
作成したタスクの設定を変更するには
新たに作成したタスクを確認するには、まずタスクスケジューラの画面の左ペインで、タスク作成時に選択したフォルダ(本Tech TIPSでは[タスクスケジューラライブラリ])を選んだ後、[F5]キーを押す(あるいは右クリックして表示されるメニューから[最新の情報に更新]をクリックする)。
作成したタスクは真ん中のペインに表示されるはずだ。ここには、選択したフォルダに保存されているタスクの一覧が表示される。横スクロールしていくとタスクごとに、実行中かどうか、いつ起動するか、次回の起動は何時か、前回の起動は成功したのかどうか、といった情報を確認できる。
ウィザードで設定した内容を変更したり、ウィザードでは設定できない細かい項目を指定したりするには、該当タスクを右クリックして表示されるメニューで[プロパティ]をクリックする。
タスクのプロパティ画面では、例えばAC電源接続中にのみタスクを実行する、指定期日でタスク起動の繰り返しを終了するなどといった、ウィザードにはなかった設定が可能だ。
| タブ | 説明 |
|---|---|
| 全般 | タスクの説明の他、タスクを実行するユーザーアカウントを変更できる。ただし、むやみに設定を変更すると、アカウントの権限不足によってタスク起動に失敗することがよくある。 |
| トリガー | タスクを起動するタイミングや繰り返しの間隔、開始から停止までの期間などの設定を変更できる。 |
| 操作 | タスクによって実行されるプログラムやパラメーターなどを変更できる。 |
| 条件 | AC電源で使用している場合や、特定のネットワーク接続が有効な場合のみタスクを起動する、といったタスク起動のための条件を設定できる。 |
| 設定 | 指定日時にタスクを起動できなかった場合や、既に同じタスクが実行中の場合におけるタスクの挙動を設定できる。 |
| 履歴 | タスクの開始/終了あるいはエラーなど、過去のタスク実行によって発生したイベントの履歴を確認できる。これが無効になっている場合は、タスクスケジューラの操作ペインにある[すべてのタスク履歴を有効にする]をクリックすると、履歴が記録されるようになる。 |
| タスクのプロパティ画面の設定可能内容 | |
![作成したタスクのプロパティ画面の[トリガー]タブ](https://image.itmedia.co.jp/ait/articles/1305/31/wi-1368change02.png) 作成したタスクのプロパティ画面の[トリガー]タブ
作成したタスクのプロパティ画面の[トリガー]タブタスクを起動するタイミングや繰り返しの間隔、開始から停止までの期間などを設定できる。トリガーを複数追加して、より複雑なタイミングでタスクを実行することも可能だ。
![作成したタスクのプロパティ画面の[条件]タブ](https://image.itmedia.co.jp/ait/articles/1305/31/wi-1368change04.png) 作成したタスクのプロパティ画面の[条件]タブ
作成したタスクのプロパティ画面の[条件]タブAC電源で使用している場合や、特定のネットワーク接続が有効な場合のみタスクを起動する、といったタスク起動のための必要条件を設定できる。PCをスリープするように設定している場合は、[タスクを実行するためにスリープを解除する]にチェックを入れる必要がある。
[全般]タブの設定については、Tech TIPS「ログオフ中でもタスクを起動させる方法」が参考になる。[トリガー]タブの設定については、以下の記事が参考になる。
- イベントログをトリガーにしてメールを送信する(基本編)(Tech TIPS)
- コンピュータを設定時刻に自動でシャットダウンする(Tech TIPS)
- タスクスケジューラで数分おきにプログラムを繰り返し実行する(Tech TIPS)
また[条件]タブの設定については、Tech TIPS「コンピュータを設定時刻に自動でシャットダウンする」を参照してほしい。
タスク履歴を有効にするには
タスクがいつ実行され、いつ終了したか、あるいは正常終了したのか、それともエラーで終了したのか、といった情報は「タスク履歴」に記録される。ただし、デフォルトではこの履歴は無効になっている。タスクの実行に失敗することがあるなら、以下の手順で有効にした方が便利だろう。
タスク履歴は、タスクのプロパティの[履歴]タブや、タスクスケジューラの画面真ん中下側の[履歴]タブに表示される。
作成したタスクをすぐ実行して動作を確認するには
新たに作成したり設定を変更したりしたタスクの動作をすぐ確認したければ、タスクスケジューラの画面で該当タスクを右クリックし、表示されたメニューから[実行する]をクリックする。
これにより、設定した起動タイミングを待つことなく、即座にタスクを実行できる。
タスクを別のフォルダに作成するには
あるプロジェクトに関わる複数のタスクを作成する、といった場合、専用のサブフォルダを新たに作って、そこにタスクを作成できる。それには、タスクスケジューラの左ペインでサブフォルダを作成したいフォルダを選んでから右クリックし、メニューから[新しいフォルダー]をクリックして新たなサブフォルダの名前を指定すればよい。
ただ、タスクスケジューラにはタスクの検索機能がないため、むやみにサブフォルダを選んでタスクを作成すると、どのフォルダに保存されたか分からなくなりがちなので注意する。
■更新履歴
【2024/06/05】Windows 11に対応しました。
【2019/11/08】最新の状況に合わせて記事を更新しました。
【2017/08/30】スクリーンショットを更新しました。
【2015/11/27】Windows 10に対応しました。
【2014/04/07】Windows 8.1/Windows Server 2012 R2向けの記述を追記しました。またWindows 8以降では、タスクの実行内容として「電子メールの送信」「メッセージの表示」が利用できないことを明記しました。
【2013/07/18】[基本タスクの作成]ウィザードで作成したタスクはデフォルトで、対話的ログオンをしているときだけ起動されることを明記しました。
【2013/05/31】画面「作成したタスクのプロパティ画面」の説明で、「タスクの名前や説明の他、タスクを実行するユーザーアカウントを変更できる」と記していましたが、実際にはタスクの名前は変更できません。おわびして訂正いたします。またWindows 8/Windows Server 2012向けの記述を追記しました。
【2011/02/25】初版公開(対象はWindows 7/Windows Server 2008 R2)。
Copyright© Digital Advantage Corp. All Rights Reserved.

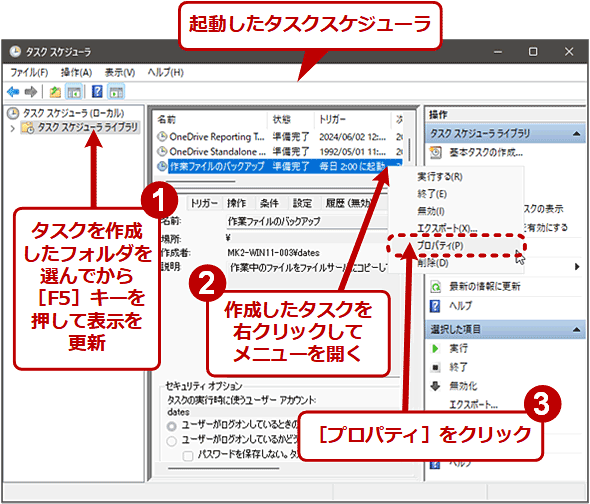
![作成したタスクのプロパティ画面の[全般]タブ](https://image.itmedia.co.jp/ait/articles/1305/31/wi-1368change01.png)
![作成したタスクのプロパティ画面の[操作]タブ](https://image.itmedia.co.jp/ait/articles/1305/31/wi-1368change03.png)
![作成したタスクのプロパティ画面の[設定]タブ](https://image.itmedia.co.jp/ait/articles/1305/31/wi-1368change05.png)