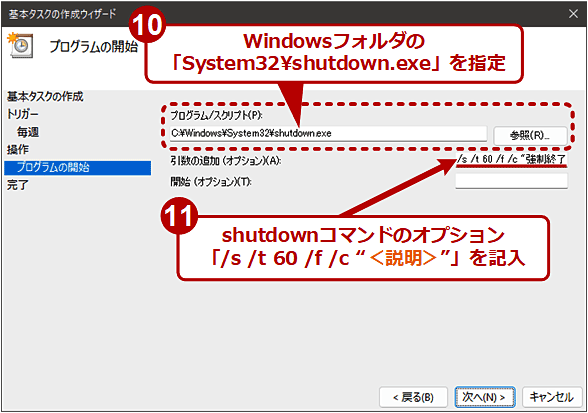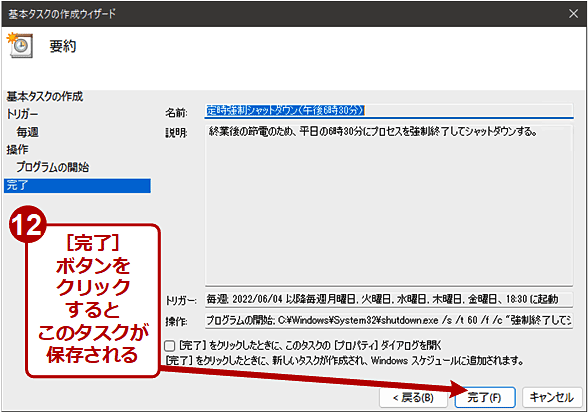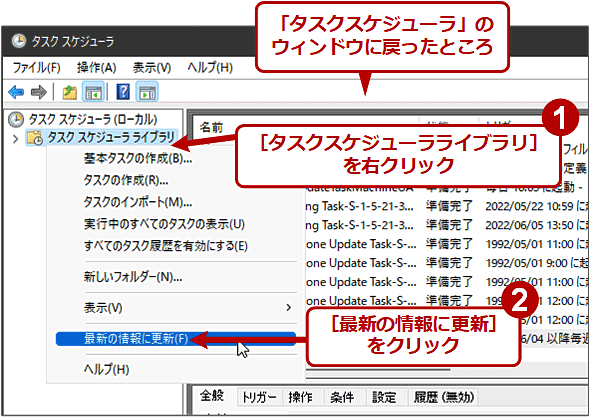手間を省いて業務効率を最大化、PCの定時シャットダウンを自動化する方法:Tech TIPS(1/2 ページ)
共用PCや各種メンテナンス、法令点検に伴う停電などにより、定期的(定時)にPCをシャットダウンあるいは再起動したい場合があるのではないだろうか。対象となるPCの台数が多いと、手動でシャットダウンするのは面倒だ。そこで、Windows標準のshutdownコマンドのタイマー機能とタスクスケジューラを使ってシャットダウンや再起動を自動化する方法を紹介しよう。
対象:Windows 10/Windows 11
共用PCなど、毎日終業時間にシャットダウンしたい場合、いちいち手動で実行するのは面倒だ。
このように毎日あるいは特定の曜日の定刻にWindows PCを自動シャットダウンするには、「shutdown」コマンドのタイマー機能と「タスクスケジューラ」を組み合わせると実現できる。どちらもWindows OSに標準装備されている。
本Tech TIPSでは、Windows 10とWindows 11を対象として、定期的かつ自動的にシャットダウンを実行するための手順と注意点を説明する。
手順1――タスクスケジューラを起動する
まずは、タスクを管理するためのツール「タスクスケジューラ」を起動する。
■操作手順
- タスクバーの検索アイコンまたは検索ボックスをクリック
- 検索ボックスに「tasks」と入力
- 見つかったアプリのうち、「タスクスケジューラ」をクリック
タスクスケジューラは、以下のように[スタート]ボタンから起動してもよい。
- Windows 10: [スタート]ボタン−[Windows管理ツール]−[タスクスケジューラ]
- Windows 11: [スタート]ボタン−[すべてのアプリ]−[Windowsツール]−[タスクスケジューラ]
手順2――自動シャットダウンのためのタスクを作成する
タスクスケジューラが起動したら、シャットダウンを定時に実行するためのタスクを作成する。
■操作手順
- タスクスケジューラの左ペインで「タスクスケジューラ(ローカル)」を選択
- 右ペインの[基本タスクの作成]をクリックすると、タスク作成ウィザードが起動する
- 「基本タスクの作成」画面で、タスクの名前を記入する。タスクをいったん作成すると名前は変更できなくなるので注意
- タスクの説明を記入
- 「タスクトリガー」画面で、シャットダウンを実行するタイミングを選ぶ。毎日実行するなら[毎日]、土日は実行せず平日のみ実行するなら[毎週]を選ぶとよいだろう。特定の日に実行したければ[毎月]が選べる。以後は、[毎週]を選択したものとして説明する
- 「毎週」画面で、定時シャットダウンを始める年月日を「開始」欄で指定
- シャットダウンする時刻を指定
- シャットダウンしたい曜日にチェックを入れて「オン」にする
- 「操作」画面で、[プログラムの開始]を選ぶ
- 「プログラムの開始」画面で、「プログラム/スクリプト」欄の[参照]ボタンをクリックしてファイルオープンダイアログを開く。Windowsフォルダ(デフォルトでは「C:\Windows」)の「System32」サブフォルダにある「shutdown.exe」を選択して[開く]ボタンをクリック
- 「引数の追加」欄に「/s /t 60 /f /c "<説明>"」を記入する。「/t 」に続く数値はタイマーの秒数を表す(これらのオプションの詳細は後述)
- 「要約」画面で、[完了]ボタンを押すとタスクが保存される。
注意が必要なのは、作ったタスクを確認したり操作したりする前に、タスクスケジューラの表示内容を更新する必要があることだ。
左ペインで、タスクを作成したはずの「タスクスケジューラライブラリ」を右クリックし、表示されるメニューの[最新の情報に更新する]をクリックする。
これで、作成したタスクが真ん中のペインに表示されるはずだ。
Copyright© Digital Advantage Corp. All Rights Reserved.


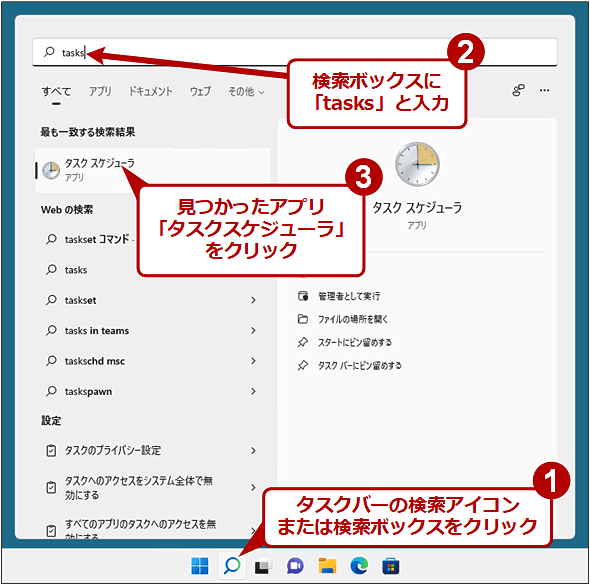
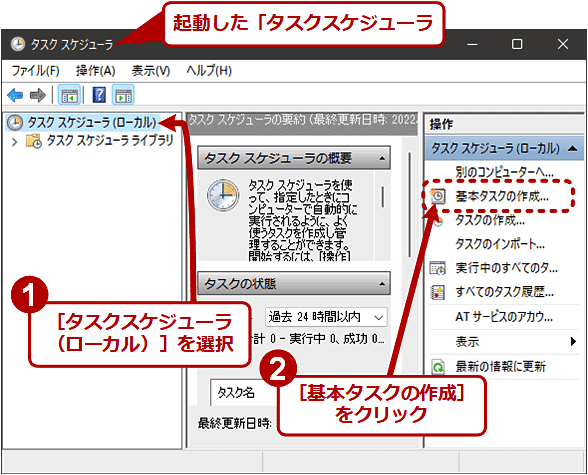
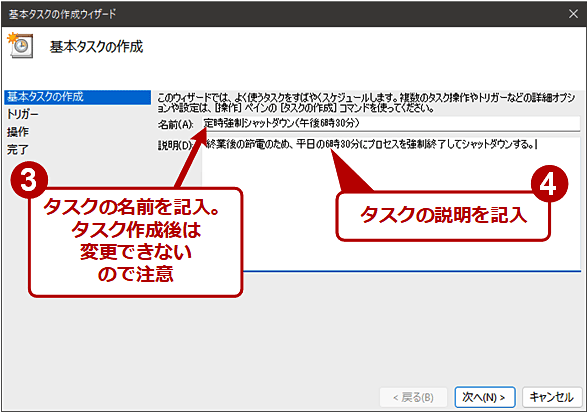
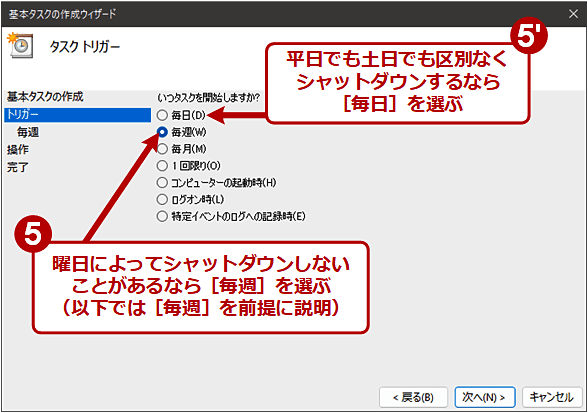
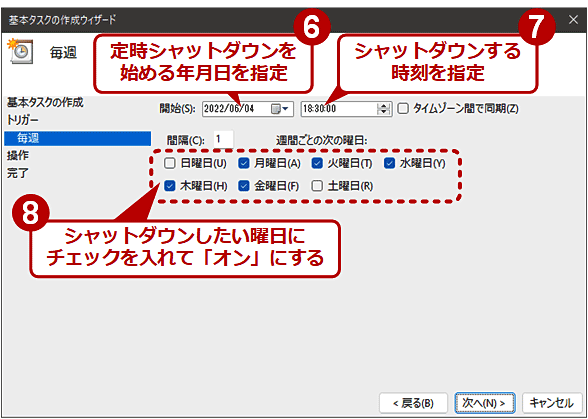
![[プログラムの開始]を選ぶ](https://image.itmedia.co.jp/ait/articles/1103/18/wi-1371create_task04.png)