わが社はいかにしてHadoopクラスター環境を構築したか:となりのアドテク(2)(2/5 ページ)
» 2014年03月25日 19時00分 公開
[荻原慎吾/上原誠,CyberZ]
実践:CMのインストール手順
取得したバイナリを任意の場所に配置します。ここでは、/usr/local/src/CM/以下にバイナリ「cloudera-manager-installer_4.7.3.bin」を配置します。配置したらchmodで、配置したバイナリに実行権限を付与しておきましょう。
# chmod 744 ./cloudera-manager-installer_4.7.3.bin
次のコマンドでインストーラーを実行します。
# ./cloudera-manager-installer_4.7.3.bin
すると、図3のようにウィザードが立ち上がり、ライセンスへの同意などインタラクティブに操作しインストールを進めます。特に難しいポイントはなくインストールが完了します。
画面上部にまだ「Free Edition」と表示されるのは「ご愛嬌」でしょう。
途中でJDKのインストールも実行されます。希望のバージョンがあるようでしたら事前にJDKをインストールしておくと、このフェーズはスキップできます。JDK 1.6または1.7がサポート対象です。
インストール作業終盤にCMのURLが表示されますので、控えておきましょう。
最後に「Installation was successful.」とメッセージが出ればインストールは完了です。
インストールが完了すると、CMが起動しているのでWebブラウザーから確認してみましょう。起動には多少時間がかかるのでWebブラウザに表示されるのを焦らず待ちます。
Webブラウザーにログイン画面が表示されたら、デフォルトのユーザー名とパスワードである「admin/admin」でログインします。
無事ログインできれば完了です。初めは図5のようにエディションの選択画面が表示されます。
Copyright © ITmedia, Inc. All Rights Reserved.
SpecialPR
アイティメディアからのお知らせ
スポンサーからのお知らせPR
SpecialPR
システム開発ノウハウ 【発注ナビ】PR
あなたにおすすめの記事PR

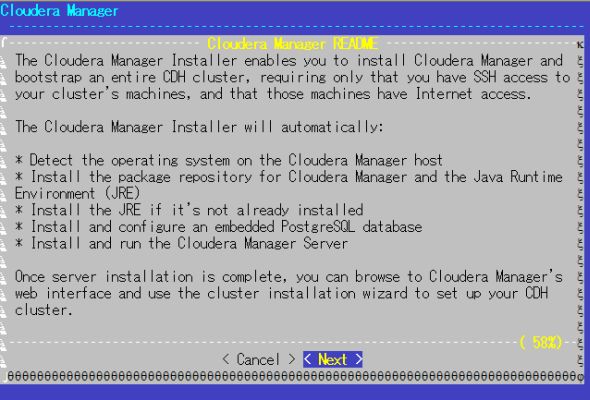 図3 インストールウィザード画面
図3 インストールウィザード画面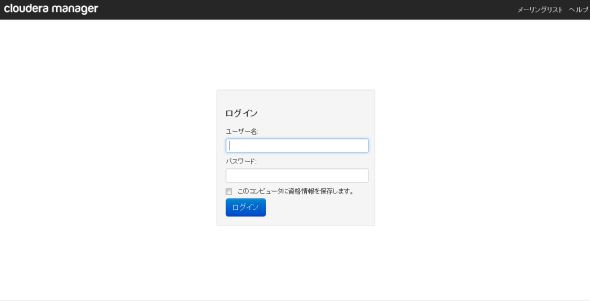 図4 CMのログイン画面
図4 CMのログイン画面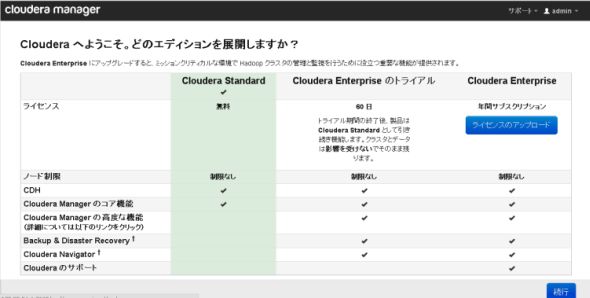 図5 CMへの初めのログイン後画面
図5 CMへの初めのログイン後画面


