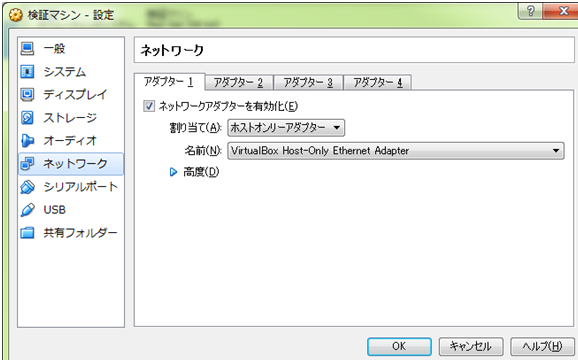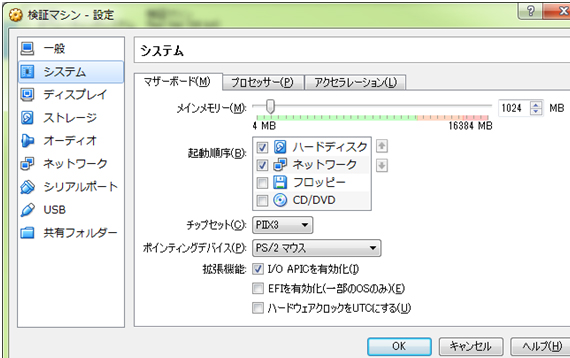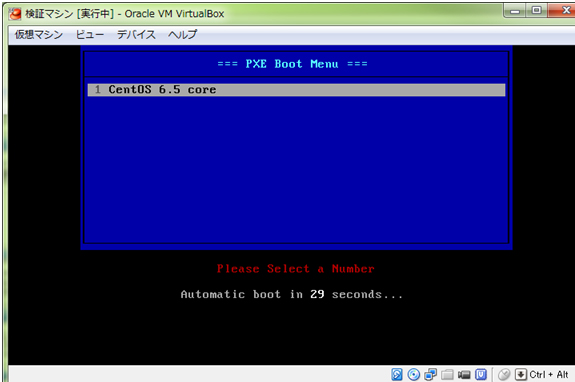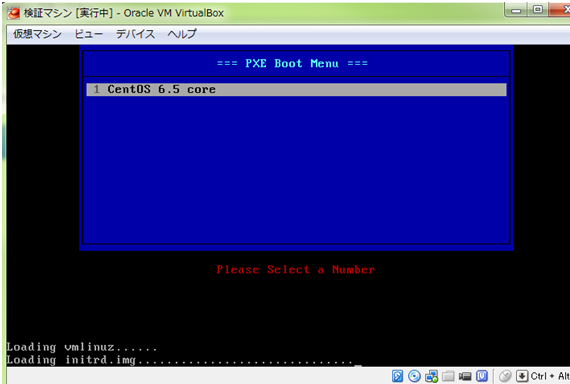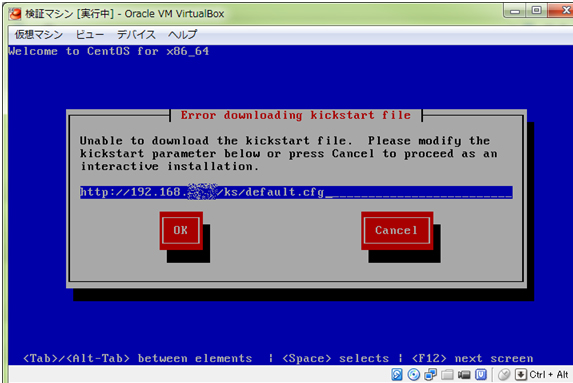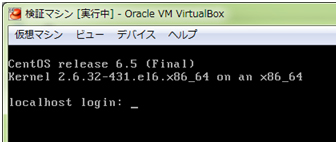PXE+Kickstartで動かすVirtualBox+CentOS環境自動構築サーバーの作り方:新人インフラ技術者のためのサーバー構築/運用自動化入門(2)(5/5 ページ)
いよいよ、自動インストールの実行
ここまでの説明でKickstartに必要なサーバー類の設定は完了です。OSの自動インストールを試してみましょう。
VirtualBox上で自動構築サーバーとは別に、構築検証用のマシンとして新規のVMを作成します。
注意点としては、複数のVM間で通信が可能な設定にしてください。具体的には自動構築サーバーと構築検証用マシン双方の設定で、ネットワークアダプターの“割り当て”を“ホストオンリーアダプター”などVM間の通信が有効な設定にします。
また、システムの設定で“ハードウェアクロックをUTCにする”のチェックを外してください。加えて、構築検証用のマシンは、システムの設定画面にある“起動順序”で“ネットワーク”にチェックを入れてください。
起動の前に自動構築サーバーのコンソールで「tail -f /var/log/messages」コマンドを流しておきます。設定に不備があった場合、問題の発見が容易になります。ここまで準備ができたら、お待ちかねの構築検証用VM起動です!
下にあるようなメニュー画面が表示されない場合は/var/log/messagesでDHCPサーバーが正しくIPアドレスをリースしているか確認します。またTFTPサーバーの設定に誤りがないかも確認します。
先ほどDHCPサーバーの設定をした際にMACアドレスが分からず手順をスキップしていた場合、自動構築サーバーの/var/log/messagesに、以下の「00:01:02:a1:a2:a3」のようにIPアドレスを取得しようとした機器のMACアドレスが記録されていますので、このMACアドレスを前述の手順で登録してください。
# tail -f /var/log/messages Jun 17 17:57:06 builder dhcpd: DHCPDISCOVER from 00:01:02:a1:a2:a3 via eth0: network 192.168.1.0/24: no free leases
また、自動構築サーバーに何もログが出ていない場合は、SELinuxやiptablesが動作している場合が多いので、設定を確認しましょう。
それではメニューを選択しEnterキーを押下します。すると、下の画面のように起動処理が始まって、自動的にGUIのインストール画面となり、インストールが進行していきます。
もし途中で下のような画面で止まってしまう場合は、HTTPサーバーの設定やYumリポジトリの作成で不備がある可能性が高いので、設定を確認しましょう。
インストールが終了して再起動すると、下図のようにログインプロンプトが表示され、OSの自動インストールは完了となります。
次回はPuppetの導入と動作テスト
次回はシステムの設定や運用管理を自動化するソフトウェアPuppetの導入と動作テストについて説明します。お楽しみに。
R子 ふぅ、やっと動きましたぁ!
K男 お疲れさま。動かすだけじゃなく中身も理解できたかな?
R子 え? あ、その、だ、大丈夫に決まってるじゃないですかぁ!
K男 うん、それは感心。じゃ、これに合わせて設定変えておいて。明日使うからさ。
R子 え? これ手順書じゃなくてパラメーター設計書……(汗)
K男 ん? 中身が理解できたなら設計書あれば余裕っしょ? じゃ、明日までによろしく!
R子 そ、そんなぁ(泣)
手順通りに手を動かすだけではなくて、手順の意味も理解しましょうね、R子さん。
著者プロフィール
菅原亮(すがはら りょう)
所属:NTT OSSセンタ シニア・エキスパート
1973年生まれ。10歳の時プログラミングに目覚める。
1994年にFM-TOWNS上でLinuxを使い始めて以来、仕事趣味問わずOSSシステムを構築するようになる。
2012年よりOSSシステムの構築自動化に取り組み始め、昔の苦労を懐かしみつつ自動化の普及促進に取り組んでいる。
個人ではNTSyslog日本語対応版など主にWindows用アプリを手掛ける。
趣味は家庭菜園と料理の手動構築で愛車はシルビア。
関連記事
 CloudStackによるプライベートクラウド構築術(8):ChefのKnifeでCloudStackを操作する方法
CloudStackによるプライベートクラウド構築術(8):ChefのKnifeでCloudStackを操作する方法
knife-cloudstackを用意してコマンドラインでCloudStackを操作してみよう。基本コマンドのリファレンスも紹介する PowerShell DSCで始めるWindowsインフラストラクチャ自動化の基本:PowerShell Desired State Configuration(DSC)とは(前)
PowerShell DSCで始めるWindowsインフラストラクチャ自動化の基本:PowerShell Desired State Configuration(DSC)とは(前)
Windows OSの設定や構成を変更する場合、GUIの管理ツールを使うのが一般的である。だが台数が多かったり、構成変更や以前の構成への復旧などが頻繁だったりするとGUIでは非常に面倒だし、間違いもしやすくなる。こんな場合はPowerShell DSCを使ってインフラ構築作業を自動化するとよい。 OSS「JobScheduler」で実現するこれからの運用自動化(1):JobSchedulerの機能と設定〜基礎編
OSS「JobScheduler」で実現するこれからの運用自動化(1):JobSchedulerの機能と設定〜基礎編
本連載では運用管理の一要素である「バッチジョブ管理」に着目し、より効率よいバッチジョブ管理を実現するためのツールであるオープンソースの「JobScheduler」について解説します。 クラウド&DevOps時代の運用をZabbixで(3):DevOps実践に有用なZabbixの機能〜自動化機能で運用負荷削減
クラウド&DevOps時代の運用をZabbixで(3):DevOps実践に有用なZabbixの機能〜自動化機能で運用負荷削減
ますますクラウド化が進む環境において、システムにはより迅速な対応が求められるようになっています。変化の早いシステムを適切に運用していくためにはどうすればいいのでしょうか? この記事では、クラウドやDevOpsを前提としたITシステムの「運用」に求められることを整理し、そういった運用に対して、オープンソースの統合監視ツール「Zabbix」がどのように有効活用できるかを紹介します。 運用自動化ツールまとめ(国内ベンダ編):工数削減だけじゃない、自動化ツールの真のメリット
運用自動化ツールまとめ(国内ベンダ編):工数削減だけじゃない、自動化ツールの真のメリット
運用自動化というと「人員削減」「コストが掛かる」といったネガティブな見方をする向きも多い。だが仮想化、クラウド時代において運用自動化とはそれほど単純なものではない。国内ベンダ4社のツールに真の意義を探る。 運用自動化ツールまとめ(外資ベンダー編):運用自動化ツールは経営の武器へ
運用自動化ツールまとめ(外資ベンダー編):運用自動化ツールは経営の武器へ
運用自動化というと「コスト削減」「効率化」といったイメージが強いが、攻めの経営を支える武器となるものでもある。後編では外資ベンダー3社の運用自動化ツールを紹介する。
Copyright © ITmedia, Inc. All Rights Reserved.