Unity 5における地形の作り方&画面にさまざまな特殊効果を与えるImage Effectの使い方:Unity 5で無料になった機能の使い方(5)(2/4 ページ)
Unity 5における地形の作り方――草、木々の作成
「Hierarchy」内の「Terrain」をクリックして、「Inspector」を表示させると、「Terrain(Script)」の中に、いろいろなアイコンが表示されている。
「GrassHillAlbedo」で一面に芝生のような草を敷き詰める
左から3個は「山」を作成するためのアイコンだ。図2のアイコンをクリックして、山の起伏を作成したい個所にマウスカーソルを置いて、上の方に引っ張り上げる動作をすると山が作成されるが、今回は、山は作らない。
今回は、まず「Terrain」の「Inspector」内の「筆」のアイコンをクリックし、表示される「Edit Textures」ボタンをクリックする(図5)。
「Add Texture」と表示されるので、これをクリックすると、「Add Terrain Texture」の画面が表示される。「Texture」の「Select」をクリックして、「Select Texture2D」から、「GrassHillAlbedo」を選択する(図6)。これで芝生のような草を生やすことができる
図6の画面で「Add」ボタンをクリックする。すると「Scene」内の「Terrain」が、「GrassHillAlbedo」で覆われる(図7)。
「GrassFrond01AlbedoAlpha」で草を生やす
次に、もう少し茎が伸びている草を生やす。「Terrain」の「Inspector」の赤で囲ったアイコンをクリックし、表示される「Edit Details」ボタンをクリックする(図8)。
図8の画面で「Edit Details」ボタンをクリックし、表示される「Add Grass Texture」項目をクリックすると、「Add Grass Texture」画面が表示される。一番上の「Detail Texture」の右横端にある「○に・」のアイコンをクリックする。すると「Select Texture2D」の画面が表示されるので、「GrassFrond01AlbedoAlpha」を選択する(図9)。
「Add」ボタンをクリックすると、「Inspector」内の「Details」に、選択したGrassFrond01AlbedoAlpha」が表示される(図10)。
この状態で、「Scene」上の「GrassFrond01AlbedoAlpha」を生やしたい場所をクリックしていく。マウスホイールで拡大・縮小しながらクリックすると分かりやすい。クリックして草が生える範囲の大きさは、図10の「Brushes」で選択できる。
適当にクリックすると図11のような表示になる。
「Trees」で木を植える
図12の赤い四角で囲ったアイコンをクリックし、表示される「Edit Trees」ボタンをクリックする。
「Edit Trees」をクリックすると、「Add Tree」画面が表示される。「Tree Prefab」の右横端にある「○に・」アイコンをクリックする。すると、「Select GameObject」の画面が表示されるので、「Assets」タブから「Conifer_Desktop」を選択し「Add」ボタンをクリックする(図13)。
「Inspector」内の「Trees」に、今読み込んだ「Conifer_Desktop」のアイコンが表示される。このアイコンを選択し、画面の適当な位置をクリックすると、その場所を中心に木々が生える。あまり多く木々を生やしても見づらくなるので、適当な多さで生やすといいだろう。筆者は図14のように生やした。
以上で地形の作成は完了だ。
関連記事
 Windows 10、DirectX 12、Kinect、PlayStation 4、VRヘッドセット対応、Unity 5への移行に見るUnityの可能性と課題
Windows 10、DirectX 12、Kinect、PlayStation 4、VRヘッドセット対応、Unity 5への移行に見るUnityの可能性と課題
クロスプラットフォーム対応のゲームエンジンとして多くのユーザーを抱える「Unity」。このUnityの開発者向けに、最新動向と技術情報を紹介する公式イベント「Unite 2015 Tokyo」が、4月13、14日に東京お台場で開催された。この記事では、4月13日に行われた、ソニー・コンピュータエンタテインメント、マイクロソフト、コロプラによる各セッションのダイジェストをお伝えする。 ディープだが覚えておきたいUnityゲーム開発の小テク16選まとめ
ディープだが覚えておきたいUnityゲーム開発の小テク16選まとめ
2015年2月24日、「日本Androidの会 Unity部」の主催による「Visual Studio Tools for Unity」の勉強会が開催された。日本マイクロソフトのエバンジェリストによるVSTUの紹介やQ&Aに加え、UnityやVisual Studioを使いこなすプロのゲーム開発者によるライトニングトークも行われ、盛り上がりを見せた。 ハッカソン、デバイス、海外展開、人材育成――ゲーム開発で私たちは今何をすべきか
ハッカソン、デバイス、海外展開、人材育成――ゲーム開発で私たちは今何をすべきか
2015年1月23〜25日、世界中で同時に行われた48時間にわたるゲーム開発ハッカソンの模様と、ゲーム開発がテーマのトークセッションをいくつかダイジェストでお届けする。 ゲーム嫌いも知っておきたい3D CG/VRのエンタープライズ活用事例〜Unity Solution Conference 2014まとめ
ゲーム嫌いも知っておきたい3D CG/VRのエンタープライズ活用事例〜Unity Solution Conference 2014まとめ
ゲーム開発で有名なUnity。医療や建築、ヘルスケア、観光などゲーム以外の活用事例をイベントリポートでお届けする。 累計100万DLの人気ゲームに見るUnity 4.3のWindowsストア対応の実際
累計100万DLの人気ゲームに見るUnity 4.3のWindowsストア対応の実際
累計100万ダウンロードの人気ゲーム「サムライディフェンダー」について、iOS/Androidからの移植対応や独自機能実装などを担当者に聞いた。 Oculus Rift、Unity、Openframeworks...感覚器官フル稼働の仮想空間を実現する
Oculus Rift、Unity、Openframeworks...感覚器官フル稼働の仮想空間を実現する
学生のアイデアを具現化するツールの進化・普及と、感覚器官をフルに使う人工現実感。表現とインターフェースについての学生の挑戦から「思い付き」を実現する環境のいまを知ろう。
Copyright © ITmedia, Inc. All Rights Reserved.

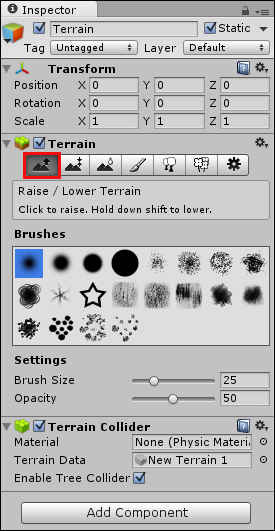 図4
図4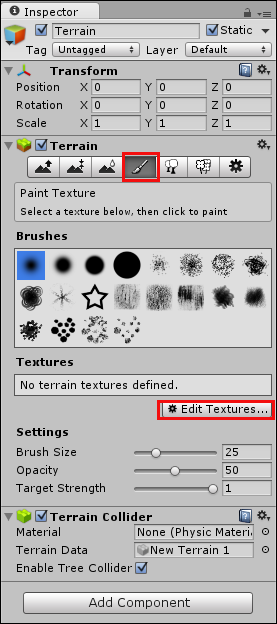 図5
図5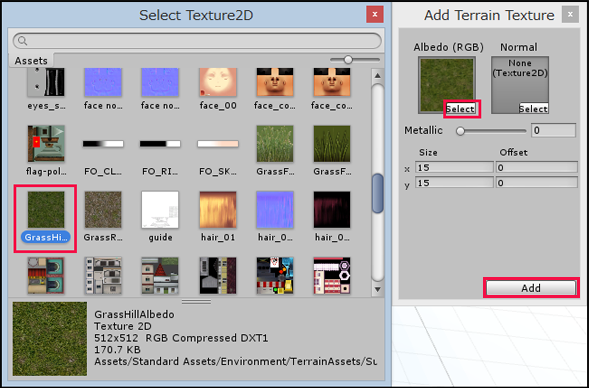
 図7 地面が「GrassHillAlbedo」で一面に敷き詰められた
図7 地面が「GrassHillAlbedo」で一面に敷き詰められた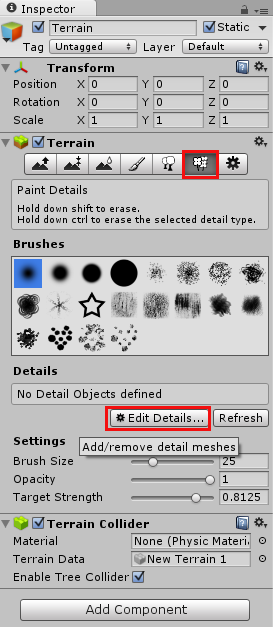 図8
図8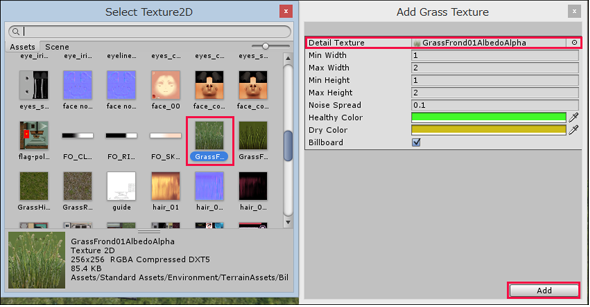
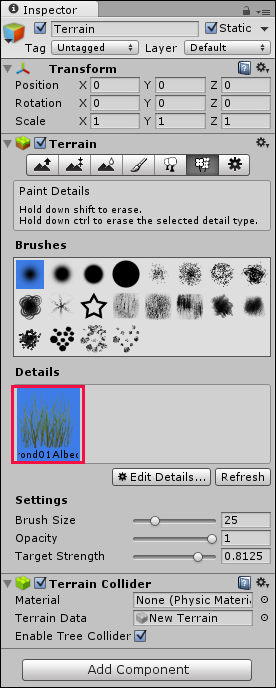 図10
図10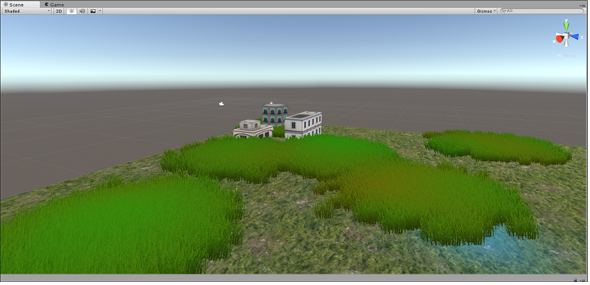 図11 草が一面に生えた
図11 草が一面に生えた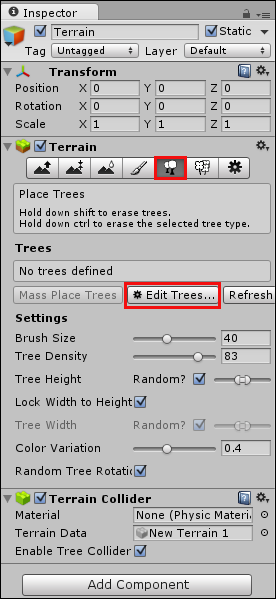 図12
図12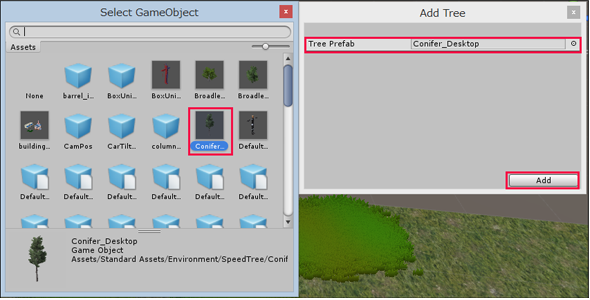
 図14 木々を生やした
図14 木々を生やした


