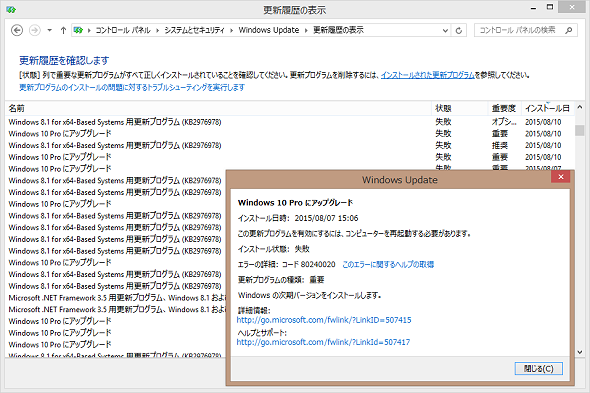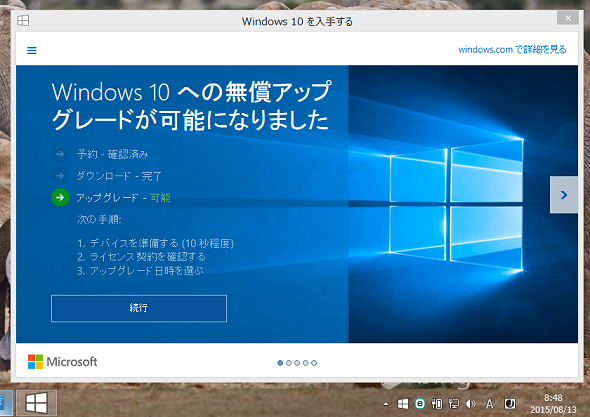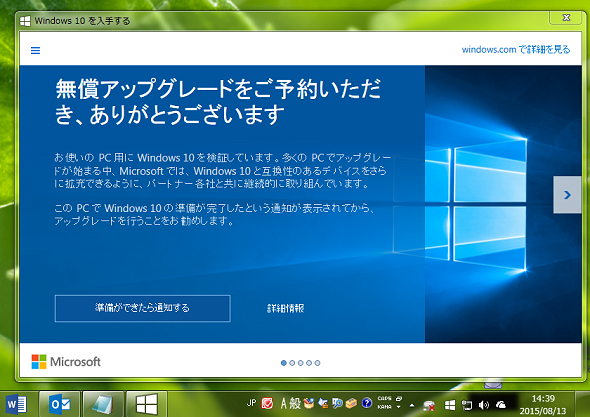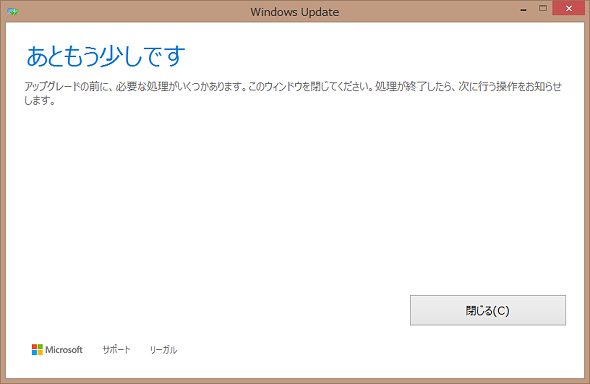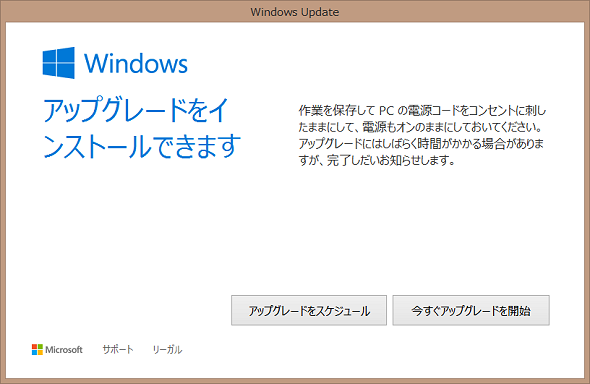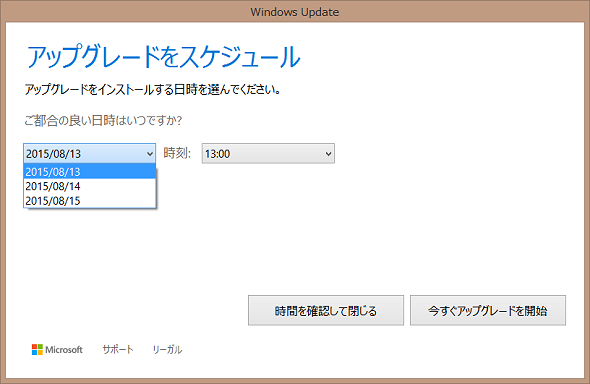“Windows 10へのアップグレード:失敗”はエラーではなかった――アップグレードインストールの簡単まとめ:山市良のうぃんどうず日記(45)(1/3 ページ)
“Windows 10 Proにアップグレード:失敗”エラーが記録されていた筆者のノートPCに、ようやく無償アップグレードの通知が来ました。このノートPCのアップグレードとアップグレード後のちょっとしたトラブルをリポートします。
エラー「80240020」で失敗を続けるWindows 10へのアップグレード、ついにその先へ
前回説明したように、2015年7月29日から期間限定(1年間)で、Windows 10への無償アップグレード提供が始まりました。ところが、Windows 8.1 Pro with Media Centerがインストールされている筆者のノートPCの1台は、7月29日以降、「Windows 10 Proへのアップグレード:失敗」がWindows Updateの履歴に繰り返し記録されるようになりました(画面1)。失敗のエラーコードは「80240020」です。
筆者はこのアップグレードの失敗が正常な動作(無視してよいエラー)なのか、異常な状態なのか判断できなかったため、「Windows 10を入手する(Get Windows 10)」アプリのメッセージにある“お使いのPCは、間もなくWindows 10にアップグレードできるようになります。無償アップグレードは段階的に提供されます。準備ができたらお知らせします。”(前回の記事の画面2を参照)を信じて、何もせずに放置して待つことにしました。
その後、しばらく状況に変化はありませんでしたが、8月12日になって「Windows 10を入手する」アプリのメッセージが“多くの要望にお応えするために、アップグレードは何回かに分けて提供しています。Windows 10がダウンロードされ、お客さまのPCで準備が完了しているのを確認した段階で、通知を送信します”に変わっていることに気が付きました。
そして、その翌日の8月13日。ついに筆者のノートPCにも“Windows 10への無償アップグレードが可能になりました”という通知が届きました(画面2)。
エラーコード「80240020」のアップグレード失敗エラーの原因は「ダウンロードファイルの破損」ではないかと、ネットを検索して公式ではない回避策を試してみた人も多いかと思います。それでアップグレードに進めた人もいるようですし、状況が変わらなかった人もいるようです。
エラー回避をあきらめて、Windows 10のインストールメディア作成ツールを使用してアップグレードを強行した人も多いようです。しかし、この方法はPC習熟度が高く、互換性問題の有無に関係がなく、今すぐにアップグレードしたい人向けに提供されている無償アップグレード方法です。PC習熟度があまり高くない多くの人がこの方法に飛び付いてしまい、互換性問題を解決できずに悩むことになったのではないかと心配しています。
- Windows 10のダウンロード(マイクロソフト)
無償アップグレードを予約したのに、まだアップグレードの通知が来ていない人は、筆者のように通知があるまで辛抱強く待った方が得策でしょう。この方が、アプリケーションやデバイスドライバーの互換性問題を避けることができるはずです。もしかしたら、お使いのPCでは重大な互換性問題が残るため、アップグレードを避けた方がよいという結果が通知されることになるかもしれません。
ちなみに、わが家の無償アップグレード予約済みPCで、まだ通知が来ていないのはWindows 7 Ultimate(64ビット)の1台だけになりました。「Windows 10を入手する」アプリのメッセージは画面3のような状態で、バックグラウンドによるダウンロードも始まっていません。こちらも気長に待つことにしています。
予約からの無償アップグレードまでの手順はこうなる(前半)
すでにWindows 10にアップグレードしてしまった人には役に立たない情報かもしれませんが、現在、アップグレードの通知を待っている人のために通知が来た後のアップグレードの流れを、アップグレード後に筆者が経験したトラブルを含めてリポートしましょう。
「Windows 10を入手する」アプリの「Windows 10への無償アップグレードが可能になりました」の画面(前出の画面2)にある「続行」をクリックして、マイクロソフトソフトウエアライセンス条項に同意して先に進みます。
アップグレードには数時間、何らかのトラブルが発生した場合はそれ以上の時間を要します。十分な時間を確保できない場合は「続行」をクリックせずに、時間ができるまで放置しておきましょう。ライセンス条項に同意してからでは、簡単に後戻りすることはできなくなります。Windows 10にアップグレードしてからでも、以前のWindowsにロールバックする方法は残っていますが、それにはアップグレードと同じくらい時間がかかります。
筆者のノートPCのアップグレード前のOSは、Windows 8.1 Pro with Media Centerでした。これは、Windows 7からWindows 8にアップグレード(有料)した際に、期間限定で無料提供された「Windows 8 Media Center Pack」を使って入手したWindows 8 with Media Centerを、さらにWindows 8.1にアップグレードしたものです。Windows 10へのアップグレードに進む前に、Windows Media Centerがアンインストールされると表示されます(画面4)。Windows Media Centerは、Windows 10ではサポートされない機能です。
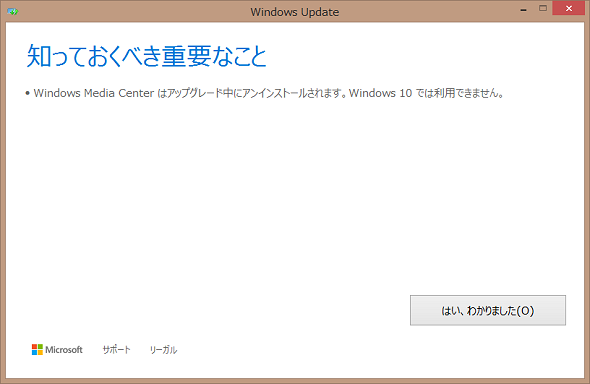 画面4 Windows 8.1 Pro with Media CenterはWindows 10 Proにアップグレードされ、Windows Media Centerはアップグレード時に削除されるという確認
画面4 Windows 8.1 Pro with Media CenterはWindows 10 Proにアップグレードされ、Windows Media Centerはアップグレード時に削除されるという確認次の画面5の「あともう少しです」の画面で「閉じる」をクリックして、しばらくすると画面6の「Windows Update」というタイトルのウィンドウが開きます。
「今すぐアップグレードを開始」をクリックするとPCの再起動が始まり、Windows 10へのアップグレードが始まります。「アップグレードをスケジュール」をクリックすると、3日以内でアップグレードを開始する日時を指定できます(画面7)。「Windows 10を入手する」アプリで「続行」をクリックして進んでしまうと、“簡単に後戻りできない”と説明したのはこのことです。
Copyright © ITmedia, Inc. All Rights Reserved.