仕事で使える!Googleカレンダー――Chromebookビジネス活用術:書籍転載(4/4 ページ)
Googleカレンダーの共有と整理
■このセクションのまとめ
仕事につきものなのは、定例会議とプロジェクトだろう。Googleカレンダーでは個人だけでなくグループのカレンダー作成も可能だ。関連する仕事ごとにカレンダーを整理してみよう。
すべての予定は検索可能になる!
過去に泊まったホテル、行ったことのあるクライアントの非公開の建物、美味しかった忘年会のレストラン、など人は多くの情報をメモとしてとっておき、次に必要なときに再活用したいものだ。
メモなどで必要な情報が見つからない場合は、もう一度知っている人に聞いたり、Googleなどの検索エンジンで検索して情報を探すかもしれないが、これらの時間は自分または他人の貴重な時間の無駄となる。
Googleのサービスはあらゆる情報を検索することが非常に得意である。当然Googleカレンダーも例外ではない。Googleカレンダーを開けば誰でも目につくところに検索ボックスが用意されているのだ。
まずは思いつくキーワードを入力してみよう。関連する予定の検索結果として「日付」「時間」「件名」「場所」の一覧がずらりと並ぶ。
詳細な条件指定検索を使えば、更に複雑な検索も可能である。指定可能な条件は、
- 検索対象のカレンダー
- タイトル(件名)
- 参加者
- 場所
- 含めないキーワード
- 日付
となっており、見つけたい予定にたどり着く可能性がぐっと上がる。去年の夏頃に◯◯さんに連れて行ってもらったワインの美味しいレストラン、など非常に曖昧な情報であってもGoogleカレンダーにその予定が登録されていれば見つけることができるのだ。
プロジェクトごとにカレンダーを作成する
各ユーザーごとの個人の予定ではなく、複数人が合同で行うプロジェクトのスケジュール管理や組織全体の行事カレンダーの管理はどのようにすればいいか。
Googleカレンダーには、ユーザーごとのカレンダーだけでなく、複数人の予定を管理するためのグループカレンダー機能も存在する。余談となるが本書を執筆する際も執筆チーム全員の予定がグループカレンダーで管理されており、筆者もそこに指定されたスケジュールとにらめっこをしながら本書を執筆した。
新しくプロジェクト用のカレンダーを作ったら、そのカレンダーをメンバーと共有する。
カレンダーの共有権限は4種類ある。「変更および共有の管理権限」「予定の変更権限」「閲覧権限(すべての予定の詳細)」「予定の時間枠のみを表示(詳細を非表示)」だ。
「予定の変更権限」以上の権限があれば、共有したカレンダーに自分の予定を書き加えることができる。プロジェクトメンバー全員が自分のプロセス完了日を書き加えていけば、自動的にプロジェクト全体のスケジュールが可視化される仕組みだ。
この方法のメリットは、自分だけでなく、全体の様子(仕事の込み具合)が一覧できることである。自分の締め切りはそれほど切迫していなくても、まとめる係の人が大変な重複になっているとわかれば、作業を前倒ししたり、あるいは、逆に遅めに変更して、集中を防ぐことも可能だ。
複数のプロジェクトに参加している場合は、複数のカレンダーを共有する。カレンダーごとに表示色を指定できるので、とても見やすい。
また、Googleカレンダーには通知機能がついているので、大事な締め切りの前に日付や時刻を指定すると、予定をメールやポップアップで知らせてくれる。
共有範囲に注意しよう
Googleカレンダーで扱う予定情報には2つの管理が存在する。一つは予定の一つ一つに設定可能な予定ごとの共有範囲や権限。もう一つはカレンダーそのものの共有範囲や権限である。いずれも厳密に管理していないと、最悪の場合はインターネット上にスケジュールが公開されてしまうので、十分に注意してほしい。
まずは一つ一つの予定の共有範囲について考えてみよう。
Googleカレンダーに登録する予定には、予定の登録時にその公開方法を指定することができるようになっている。選択可能な種類としては、「カレンダーのデフォルト値」「一般公開」「限定公開」の3つが用意されており、必要に応じて予定を登録するユーザーがこの設定を変えることができるようになっている。
| 種類 | 説明 |
|---|---|
| カレンダーのデフォルト値 | Googleカレンダーそのものの公開範囲がそのまま継承される。Googleカレンダーそのものが限定公開の場合は限定公開となる。 |
| 一般公開 | カレンダーのすべての情報(予定の詳細を含む)をインターネット上に一般公開することができる。〈※ [予定の時間枠だけを一般に公開(詳細は非表示、検索の対象にもならない)]をクリックすると、予定の詳細は、Google検索や Googleカレンダーの検索結果には表示されず、予定の時間枠だけが公開される。〉 |
| 限定公開 | このオプションを使用すると、本来のオーナーと共有を許された他のオーナー(予定の変更以上の権限を付与されている共有相手)は、限定公開予定を詳細情報を含めて表示することができる。 |
個々の予定にはもう一つ設定できる権限情報がある。それはその予定にゲストとして呼ばれているユーザーの権限である。参加するゲストに予定の情報を変更されたくない場合や、他のゲストを勝手に招待されたくない場合はこの設定をしておく必要がある。
もう一つ重要な設定として、カレンダーそのものの公開設定がある。自分のカレンダーやグループで共有しているグループカレンダーについて、どこにその情報を共有するのかを設定できるのだ。
よくあるケースとしては、
- 自分のカレンダーは、同じ社内の人間にのみ閲覧権限で公開
- グループカレンダーは、同じプロジェクトメンバーのみが閲覧および編集できるように公開
- 課外活動など社会的に公開しているプロジェクトのグループカレンダーは、世界中の誰でもが閲覧できるようにインターネット上に一般公開
などがあるだろう。
いずれの場合も、予定の公開方法には内容も含め全て公開するモードと、予定の時間枠のみ公開するモードが用意されている。
「書籍転載」
Copyright© Digital Advantage Corp. All Rights Reserved.

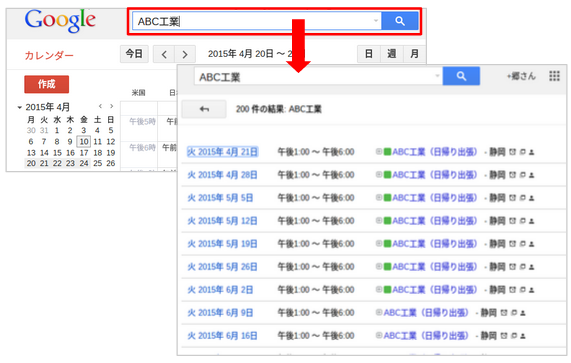 Googleカレンダーには検索ボックスが設置されておりキーワードを入れるだけで素早く該当する予定が見つかる。
Googleカレンダーには検索ボックスが設置されておりキーワードを入れるだけで素早く該当する予定が見つかる。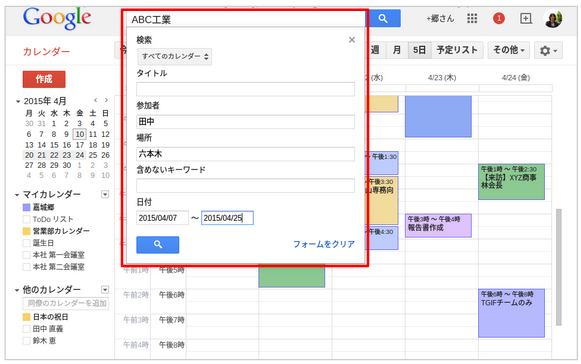 詳細な条件指定の検索は検索ボックスの右側の▼のクリックからできる。
詳細な条件指定の検索は検索ボックスの右側の▼のクリックからできる。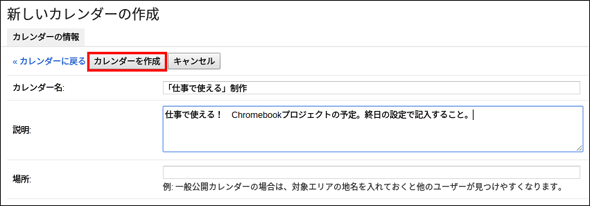
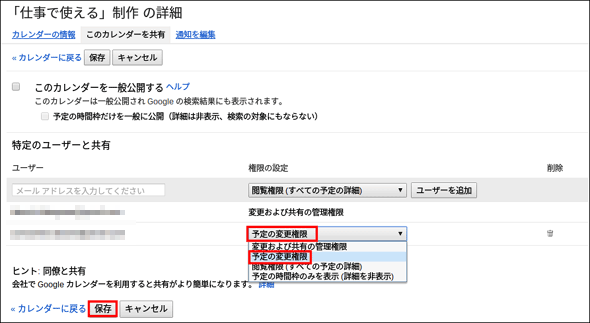
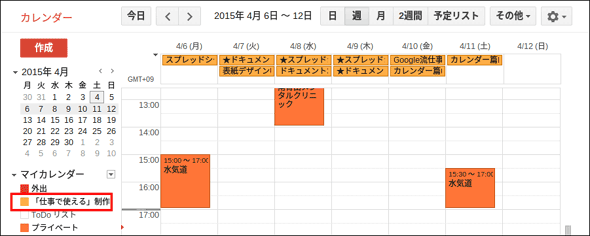
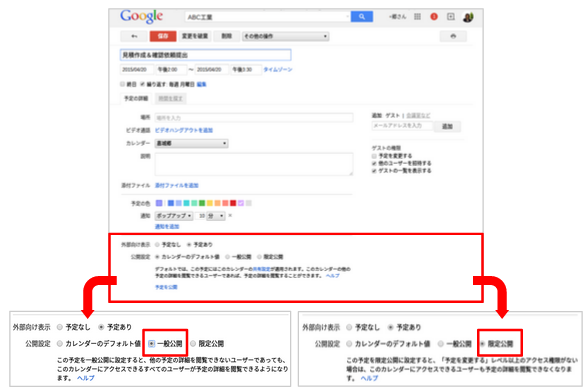 Googleカレンダーの予定を開き、公開設定で選択可能なオプションをクリックする。
Googleカレンダーの予定を開き、公開設定で選択可能なオプションをクリックする。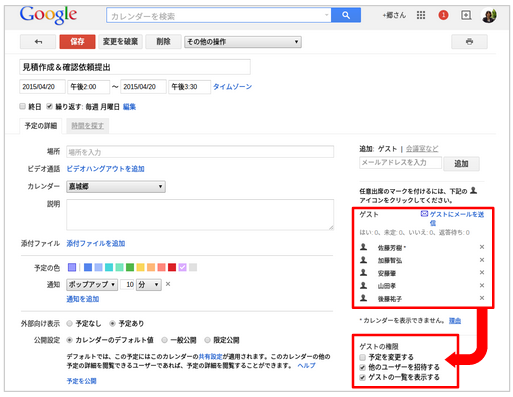 Googleカレンダーの予定を開き、ゲストの権限を選択する。
Googleカレンダーの予定を開き、ゲストの権限を選択する。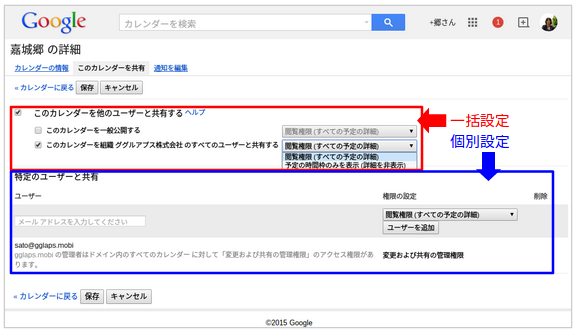 個々のユーザーカレンダーやグループカレンダーごとに公開方法を決める一括設定と特定のユーザーへの委任設定などを行う個別設定をすることができる。
個々のユーザーカレンダーやグループカレンダーごとに公開方法を決める一括設定と特定のユーザーへの委任設定などを行う個別設定をすることができる。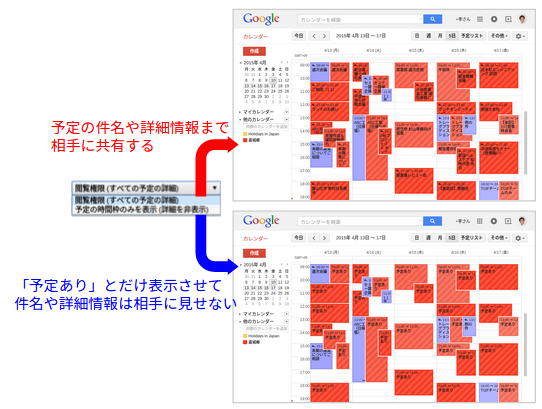 予定の公開方法は目的に応じて全て見せるパターンと「予定あり」とだけ表示させるパターンを選択することができる。
予定の公開方法は目的に応じて全て見せるパターンと「予定あり」とだけ表示させるパターンを選択することができる。


