仕事で使える!Googleカレンダー――Chromebookビジネス活用術:書籍転載(3/4 ページ)
第2章 Googleカレンダーによるスケジュールの共有
Googleカレンダーで仕事を「みえる化」する
■このセクションのまとめ
Googleカレンダーにスケジュールを登録し共有することで、これまで個人や組織の壁に隠されていた仕事の状況や取り組み方を「みえる化」することができる。まず、今まで頭の中にあった様々なスケジュールを可能な限りGoogleカレンダーに登録し、そのメリットを感じてみよう。
移動時間や移動方法も登録して日程調整を効率化する
自分の予定やタスクの管理だけでなく、人との共同作業の時間を見つけるには、それを判断するための情報源が必要となる。
予定が空いているのか空いていないのかわからなければ直接本人に聞くしかなく、結果として反応が返ってくるまでの間は待ち時間となり仕事が滞る結果となるのだ。
こうした現状を打破するために、Googleカレンダーの共有機能を使うところから始めてみよう。Googleカレンダーに予定を登録するタイミングは主に以下の3つが考えられる。
- 自分の予定やタスクを登録する
- 自分と他人の予定やタスクを登録する
- 他人から予定が登録される
まず第一に「1. 自分の予定やタスクを登録する」から考えてみる。ここで重要なポイントは「予定の件名から内容が推測できること」「移動時間など前後を含めて予定が組まれていること」である。
Googleカレンダーは、パソコン、スマートフォン、タブレットなどWebブラウザーや専用アプリケーションを通じた予定の登録をすることで、全てのデバイスから同じ予定を確認できるようになる。
件名から予定の内容が判断できれば、他人が予定を調整する際に別の予定で調整可能かどうかの判断もしやすくなるし、行き先や移動方法などが書かれていれば、オフィスに戻ってくるために必要な時間の推測にも役立つ情報となる。他人から見た時に「予定が整理整頓されていて調整しやすい人間」となることができるのだ。
次に、「2. 自分と他人の予定やタスクを登録する」を考えてみる。ここで重要なポイントは、「なぜその相手の参加が必要であるのかが明確になっていること」「その予定の開催場所と事前に準備しておくものが明確になっていること」である。
Googleカレンダーは、「ゲスト」を追加して予定を登録すると、Gmailを通じて予定への参加可否を確認する通知メールが相手に自動送信され、Googleカレンダーの中で出欠に関する返信の管理を行うことができるようになっている。
通知メールを受けた時、予定の説明部分に書かれている内容とゲストに追加されているユーザー名から、誰が参加して自分はどんな役割で何を求められているのかがわかれば、わざわざ直接話をしなくてもその予定への参加が必須かどうかは判断できるようになる。
参加すべきかどうかが各自で判断できれば、それだけ確認の手間と時間の節約となり、結果として仕事が素早く進むのだ。
最後に、「3. 他人から予定が登録される」を考えてみる。ここで重要なポイントは、「できるだけ早く返信すること」「欠席の場合はその理由も登録すること」である。
Googleカレンダーは、「はい」「未定」「いいえ」の選択肢を自動集計し出欠管理をしてくれる。また、メモ欄に書かれたコメントも出欠に対する返事とともにGmailを通じて主催者に自動返信される仕組みとなっている。
その予定への参加の可否と理由などの必要な情報をできるだけ素早く応答することで、予定を調整している相手はスムーズに仕事をすすめることができる。
また、参加をするかどうか分からない予定がGoogleカレンダー上からなくなることは、新たな予定をいれようとしている相手にとっても判断材料となる。
アポイントの目的や関連資料をスケジュールに紐付ける
Googleカレンダーの予定には、件名や説明、ゲスト、場所などの他にも登録できる情報は多い。その中でも最も代表的なものが添付ファイルである。
添付ファイルが使えるのは以下のようなケースだ。
- 会議や顧客訪問で利用する時の資料
- 会議で使用する議事録のテンプレート
- 現場でのディスカッションのたたき台となる資料
いずれのケースも、おすすめはすべてGoogleドキュメント形式で作成しておくことである。なぜなら、会議の現場で参加者全員が共同編集し、リアルタイムで情報を追記することができるからだ。予定が終わった時点でその資料は議事録やアクションアイテムリストとして活用できる。会議が終了した瞬間から、次の行動に移ることができるのだ。
繰り返し予定を使用して予定登録の手間を省く
予定には大きく2つの種類が存在する。一つは「単一の予定」で、特に次回以降の開催が決まっていない顧客訪問や社内会議がこれにあたる。もう一つは「定期的な予定」である。これには部門での週次ミーティングやプロジェクトの定例会議などが該当する。
Googleカレンダーにはこのような「定期的な予定」であっても効率的に調整する機能が用意されている。
予定を定期的に入れておくメリットは、その都度参加メンバーの予定を調整したり、場所を予約したりといった手間を大幅に削減できることである。
ただし、繰り返し予定の登録には注意も必要だ。繰り返し予定を登録する期限が決まっていないと、永久に将来の時間を予約し続けることになる。
人間は自分で判断する能力があるので、すでに終わった定例会議にはわざわざ参加しないかもしれないが、会議室などの予約情報は機械が判断するので、押さえられている以上はその部屋を他のユーザーが使うことができなくなってしまう。
すでに完了したプロジェクトの定例会議の予定が残ってしまって他人に迷惑をかけないようにするためにも、特に注意が必要である。
Copyright© Digital Advantage Corp. All Rights Reserved.

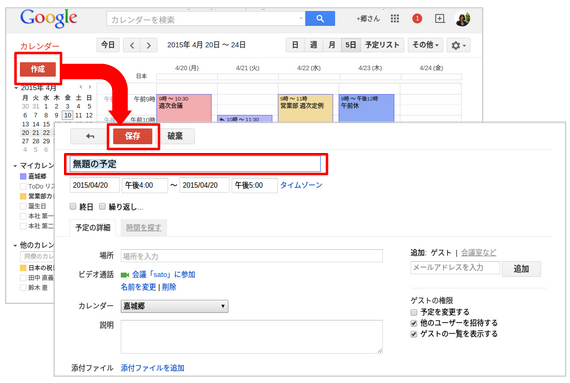 Googleカレンダーの「新規」をクリックして、件名を変更し、「保存」ボタンをクリックする。
Googleカレンダーの「新規」をクリックして、件名を変更し、「保存」ボタンをクリックする。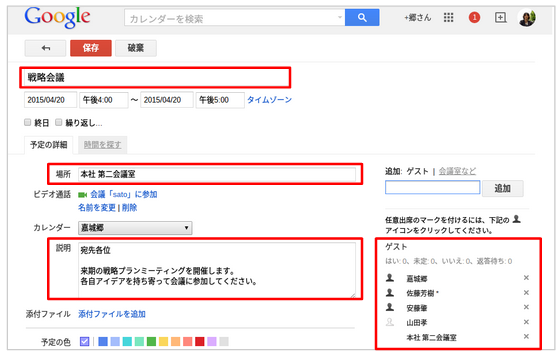 Googleカレンダーの「新規」をクリックして、件名を変更し、「場所」「説明」を入力後、「ゲスト」と「会議室など」を追加してから「保存」ボタンをクリックする。
Googleカレンダーの「新規」をクリックして、件名を変更し、「場所」「説明」を入力後、「ゲスト」と「会議室など」を追加してから「保存」ボタンをクリックする。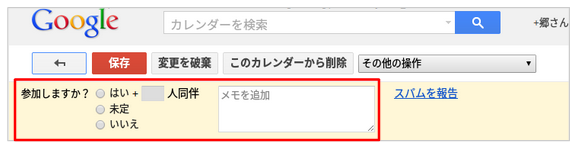 Googleカレンダーで受け取った予定を開き、「はい」「未定」「いいえ」および必要に応じてメモ欄に理由を記入後、「保存」ボタンをクリックする。
Googleカレンダーで受け取った予定を開き、「はい」「未定」「いいえ」および必要に応じてメモ欄に理由を記入後、「保存」ボタンをクリックする。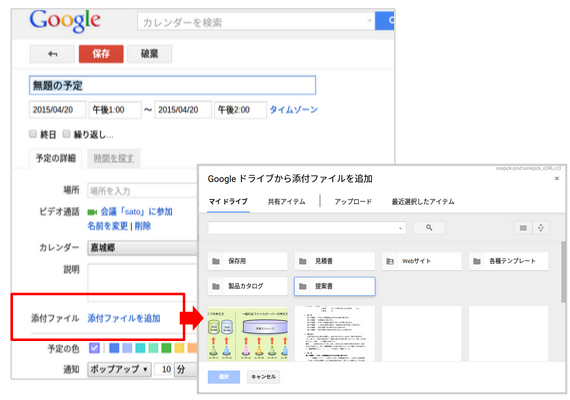 Googleカレンダーの予定を開き、「添付ファイルを追加」をクリックして該当ファイルを添付後、「保存」ボタンをクリックする。
Googleカレンダーの予定を開き、「添付ファイルを追加」をクリックして該当ファイルを添付後、「保存」ボタンをクリックする。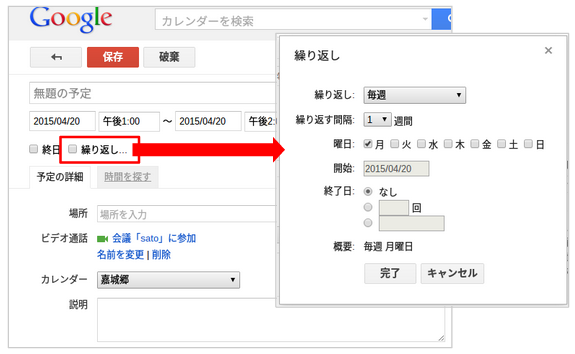 Googleカレンダーの予定を開き、「繰り返し」のチェックボックスをクリックする。
Googleカレンダーの予定を開き、「繰り返し」のチェックボックスをクリックする。


