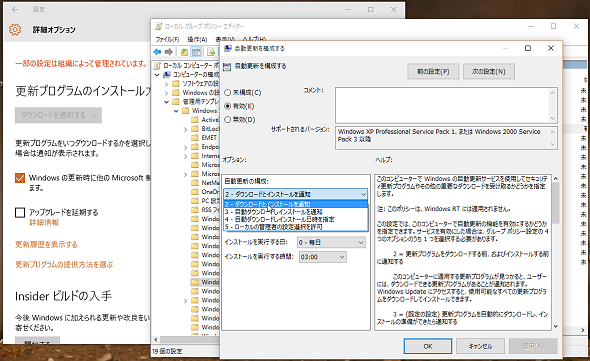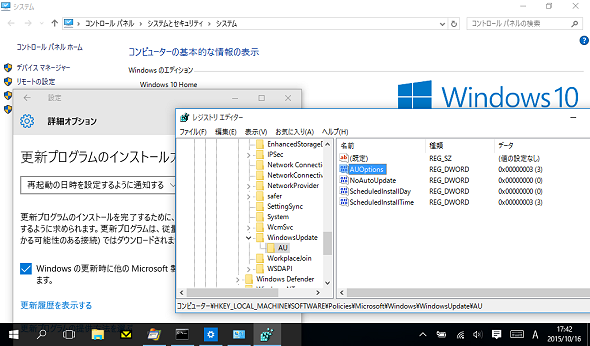Windows 10のあの疑問を調査──Homeエディションの「自動更新」はストップできる?:その知識、ホントに正しい? Windowsにまつわる都市伝説(44)(2/3 ページ)
Pro/Enterprise/Educationはポリシー設定でカスタマイズが可能
実は、Windows 10 Pro/Enterprise/Educationエディションの場合は、以下の「ローカルコンピューターポリシー」や「グループポリシー」を使用して、Windows Updateの方法を細かくカスタマイズすることができます。
- コンピューターの構成¥管理用テンプレート¥Windowsコンポーネント¥Windows Update¥自動更新を構成する
この「自動更新を構成する」ポリシーを「無効」にすれば、自動更新を無効にして手動更新に切り替えることができます(画面2)。
また、ポリシーを「有効」にして「自動更新の構成」を「2」または「3」に設定すれば、ダウンロードやインストールが可能になったことをWindows 10に通知させて、ユーザーの指示でダウンロードやインストールを開始するようにできます。ポリシー設定とWindows Updateの「詳細オプション」の状態の対応は、次の表1の通りです。
| ポリシー設定 | Windows Updateの「詳細オプション」の状態 |
|---|---|
| 無効 | 更新プログラムを確認しない(推奨されません) |
| 有効:2 - ダウンロードとインストールを通知する | ダウンロードを通知する |
| 有効:3 - 自動ダウンロードしインストールを通知 | インストールの前に通知する |
| 有効:4 - 自動ダウンロードしインストール日時を指定 | 再起動の日時を設定するように通知する |
| 有効:5 - ローカルの管理者の設定選択を許可 | 自動(推奨) |
| 表1 ポリシー設定とWindows Updateの「詳細オプション」の状態の対応 | |
Windows Updateのポリシー設定のレジストリはWindows 10 Homeには効かない
Windows 10 Pro/Enterprise/Educationエディションで「自動更新を構成する」ポリシーを構成すると、レジストリの「HKEY_LOCAL_MACHINE¥SOFTWARE¥Policies¥Microsoft¥Windows¥WindowsUpdate¥AU¥」キーに「AUOptions」「NoAutoUpdate」「ScheduledInstallDay」「ScheduledInstallTime」の値が構成されます。
このレジストリをファイル(.reg)にエクスポートして、Windows 10 Homeエディションにインポートしてみました。しかし、Windows 10 HomeエディションのWindows Updateの設定には効果がありませんでした(画面3)。
ちなみに、Windows 8.1以前のコントロールパネルで行った「Windows Update」のローカル設定は、「HKEY_LOCAL_MACHINE¥SOFTWARE¥Microsoft¥Windows¥CurrentVersion¥WindowsUpdate¥Auto Update」キーの「AUOptions」値を書き換えるものでした(画面4)。この場所に「AUOptions」値が存在していたとしても、Windows 10は無視するようです。
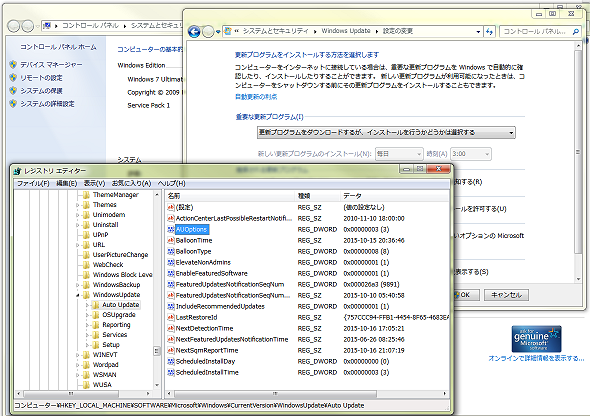 画面4 Windows 8.1以前は、コントロールパネルの「Windows Update」の設定を「HKEY_LOCAL_MACHINE¥SOFTWARE¥Microsoft¥Windows¥CurrentVersion¥WindowsUpdate¥Auto Update」キーに格納していたが、Windows 10では廃止されたらしい
画面4 Windows 8.1以前は、コントロールパネルの「Windows Update」の設定を「HKEY_LOCAL_MACHINE¥SOFTWARE¥Microsoft¥Windows¥CurrentVersion¥WindowsUpdate¥Auto Update」キーに格納していたが、Windows 10では廃止されたらしいWindows 8.1以前からWindows 10にアップグレードした場合は、この場所に「AUOptions」値が存在しますが、Windows 10を新規インストールした場合には「AUOptions」値が存在しません。
Copyright © ITmedia, Inc. All Rights Reserved.