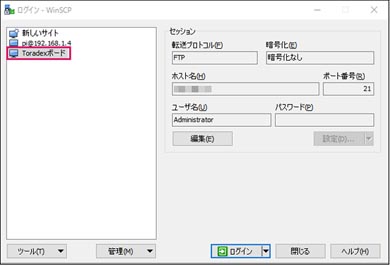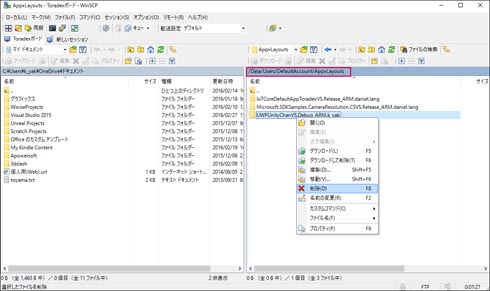「ユニバーサルアプリ実行環境」をRaspberry Pi 3とToradexに配置する:ラズパイ3&Toradex、Windows 10 IoT Coreで楽しみながら検証するIoT実践入門(2)(3/4 ページ)
Unity 5.3のプロジェクトを「Toradex」に配置してみる
まずToradexへのUnity 5.3のプロジェクトの配置から実践しよう。
Windows IoT Core Watcherより、Toradexの「IpAddress」が取得できているか確認をする。続いて、VS2015メニューにある「リモートコンピューター」の[▼]アイコンをクリックする(図12)。
Toradexへの配置が始まる。幾つかのエラーが表示されるかもしれないが、右下のプログレスバーが動いているならば、配置は実行されているのでしばし待とう(図13)。
配置に成功すると、Toradexのボードで表示される(動画1)。
なお、Windows 10 IoT Coreに配置した場合は、全て全画面での表示になる。
【Tips】配置エラーが発生する場合の対処法
ボードコンピュータへの配置時に、「●●のファイルがコピーできません」「処理に時間がかかっています」「●●のファイルが削除できませんでした」などメッセージが表示されてうまく配置できないことがある。Toradexでも、Raspberry Pi 3でも同様だ。ここではToradexでの例を説明する。
まず、ボードコンピュータを再起動して、再配置の作業を試してほしい。VS2015メニューのビルド→「ソリューションのクリーン」を実行してから再配置するとなお良いだろう。
それでもエラーが出てしまう場合は、「WinSPC」(Martin Prikryl 氏作)などのFTPクライアントを使って対処する方法がある。
WinSPCでは、左ボックス内の「新しいサイト」をクリックして、転送プロトコルは「FTP」、暗号化は「暗号化なし」、ホスト名には「起動しているボードコンピュータのIPアドレス」(Windows IoT Core Watcherより、デバイス名の上で右クリックして表示される「Copy IP Address」)、ポート番号は「21」、ユーザー名は「administrator」に設定して接続する。
ボードコンピュータにFTP接続すると、WinSPCでは、左ペインにローカルPCのフォルダが、左ペインにToradexのルートフォルダが表示される。Toradexのフォルダに配置されるデータは「Data\Users\DefaultAccount\AppxLayouts」内にある。配置エラーが続く場合は、ここにある「フォルダ名の末尾にWindows PCのユーザー名があるフォルダ」をWinSPCの操作で削除して、再度配置する(図16)。
削除したら、VS2015で「ビルド→ソリューションのクリーン」を実行して、再び配置を行おう。これで、多くの場合は配置ができるようになる。
関連記事
 「Raspberry Pi 3」で早速チェック──「IoTハードウェア」を準備する
「Raspberry Pi 3」で早速チェック──「IoTハードウェア」を準備する
ITエンジニアに向け、「ビジネスに貢献するIoT活用」の第一歩を踏み出す「今後のひらめき」を得てもらうための本連載。初回は、登場間もない「Raspberry Pi 3」を中心に、IoTハードウェアとWindows 10 IoT Coreを準備するまでを解説する。 「Raspberry Pi 3」が登場。Windows 10 IoT Coreは早速サポートを表明
「Raspberry Pi 3」が登場。Windows 10 IoT Coreは早速サポートを表明
無線通信モジュール付きのRaspberry Pi 3が登場。搭載チップの性能も向上している。マイクロソフトは発売当日にWindows 10 IoT Coreでのサポートを表明している。 小型ボードコンピュータ
小型ボードコンピュータ
IoTでデータを収集したり、電子/機械工作などでセンサーやメカを制御するために利用できる小型ボードコンピュータの一覧をまとめておく。
Copyright © ITmedia, Inc. All Rights Reserved.