Googleカレンダーからの予定通知アラートのせいで、Chromeが操作できなくなるのを防ぐ:Tech TIPS
ChromeブラウザでGoogleカレンダーが予定を通知した瞬間、Chromeのタブやウィンドウが操作できなくなり、慌てることがある。これは通知方法をアラートダイアログからデスクトップ通知に切り替えると解消できる。
» 2016年10月27日 05時00分 公開
[島田広道,デジタルアドバンテージ]
対象サービス/ソフトウェア:Googleカレンダー(G Suite版を含む)、デスクトップ版Google Chromeブラウザ
Chromeブラウザを使っていたら突然、タブの切り替えや追加ができなくなり、バックグラウンドにあったGoogleカレンダーの予定通知アラートを閉じたら解消した、という経験はないだろうか。
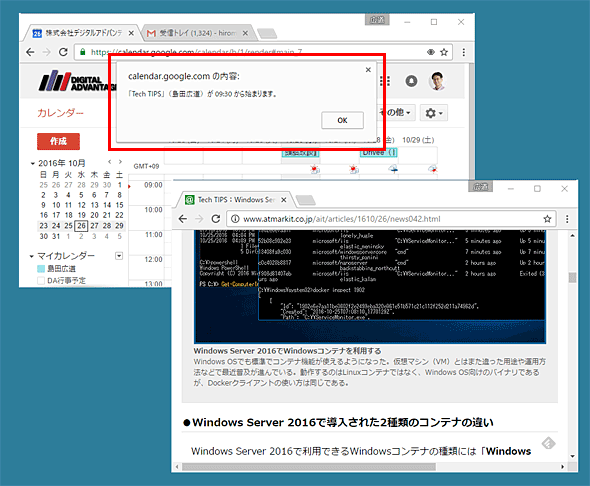 Googleカレンダーの予定通知アラートのせいでChromeが「止まる」!?
Googleカレンダーの予定通知アラートのせいでChromeが「止まる」!?バックグラウンドのChromeブラウザで開きっぱなしだったGoogleカレンダーに、予定を通知するアラートが表示されたところ。このときChromeのタブが切り替えられなくなる他、新たにタブやウィンドウを開くこともできなくなる(表示中のブラウザペイン内の操作は可能)。アラートダイアログを閉じれば解消するものの、Googleカレンダーに注目していないと往々にして気付かず(特に他のウィンドウなどに隠されていた場合)、何かの不具合と勘違いしやすい。
この直接原因はアラートダイアログにあるので、これをデスクトップ通知(プッシュ通知)に切り替えると、予定の通知が届いてもChromeのタブ/ウィンドウ操作が「妨害」されることはなくなる。
それにはGoogleカレンダーの設定画面で、以下のように設定を変更する。
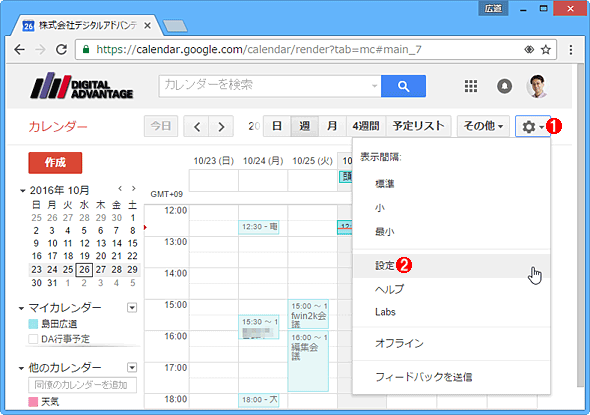 Googleカレンダーからの通知をブラウザのデスクトップ通知に切り替える(1/3)
Googleカレンダーからの通知をブラウザのデスクトップ通知に切り替える(1/3)これはGoogleカレンダーをChromeブラウザで開いたところ。
(1)この歯車アイコンをクリックする。
(2)[設定]をクリックする。
▼
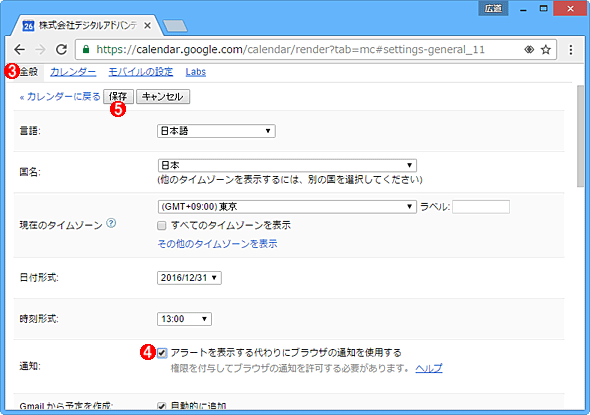 Googleカレンダーからの通知をブラウザのデスクトップ通知に切り替える(2/3)
Googleカレンダーからの通知をブラウザのデスクトップ通知に切り替える(2/3)これはGoogleカレンダーの設定画面。
(3)[全般]タブを選ぶ。
(4)[アラートを表示する代わりにブラウザの通知を使用する]にチェックを入れてオンにする。
(5)[保存]ボタンをクリックすると、(4)の設定変更が保存される。
▼
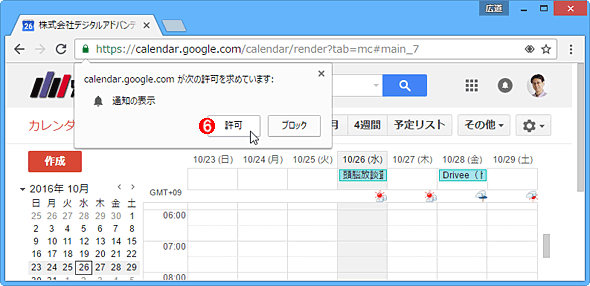 Googleカレンダーからの通知をブラウザのデスクトップ通知に切り替える(3/3)
Googleカレンダーからの通知をブラウザのデスクトップ通知に切り替える(3/3)再びカレンダーの画面に戻ったところ。
(6)(4)により、このChromeブラウザに対してGoogleカレンダーが各種通知をプッシュで送信してもよいか、ユーザーに確認するダイアログが表示される。[許可]ボタンをクリックする。
以後、予定の通知は次のようにデスクトップ右下に表示される。
■この記事と関連性の高い別の記事
- Outlook 2003のデスクトップ通知を使いこなす(TIPS)
- 無料のツールでスケジュール管理を行う(Mozilla Sunbird編)(TIPS)
- Androidスマホに届く通知をWindows PC/Macでも受け取る(Chrome&Pushbullet編)(TIPS)
- PC版Googleカレンダーで、数年後の年月日へ素早く移動する(TIPS)
- Google ChromeのWindows 8モードを使う(TIPS)
関連記事
Copyright© Digital Advantage Corp. All Rights Reserved.
SpecialPR
アイティメディアからのお知らせ
スポンサーからのお知らせPR
SpecialPR
システム開発ノウハウ 【発注ナビ】PR
あなたにおすすめの記事PR

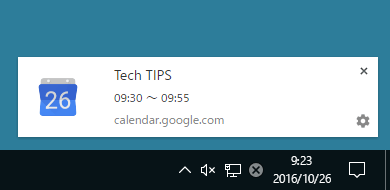 Googleカレンダーからのデスクトップ通知の例
Googleカレンダーからのデスクトップ通知の例 Androidスマホに届く通知をWindows PC/Macでも受け取る(Chrome&Pushbullet編)
Androidスマホに届く通知をWindows PC/Macでも受け取る(Chrome&Pushbullet編) PC版Googleカレンダーで、数年後の年月日へ素早く移動する
PC版Googleカレンダーで、数年後の年月日へ素早く移動する Google ChromeのWindows 8モードを使う
Google ChromeのWindows 8モードを使う


