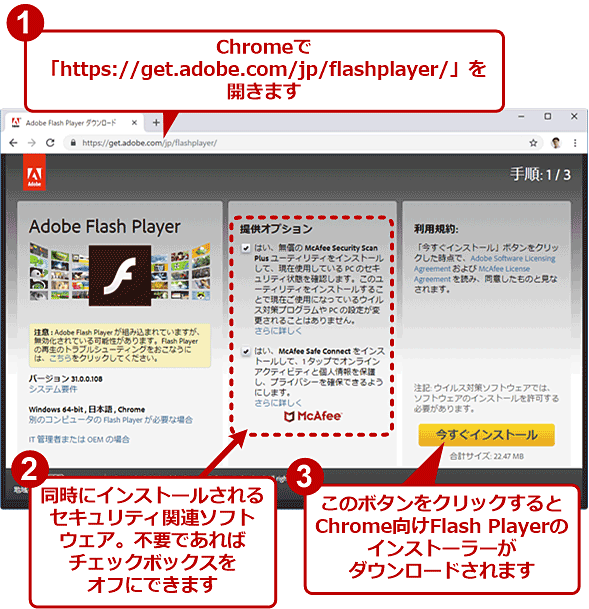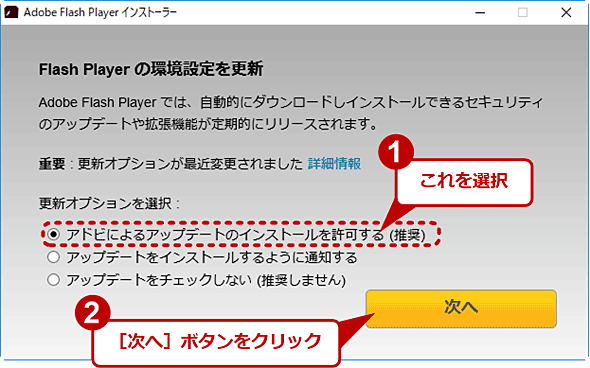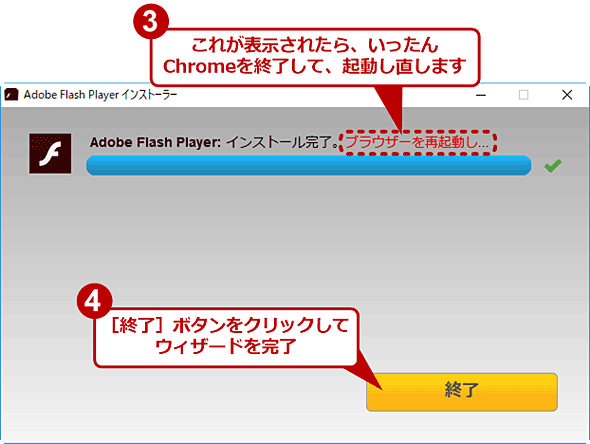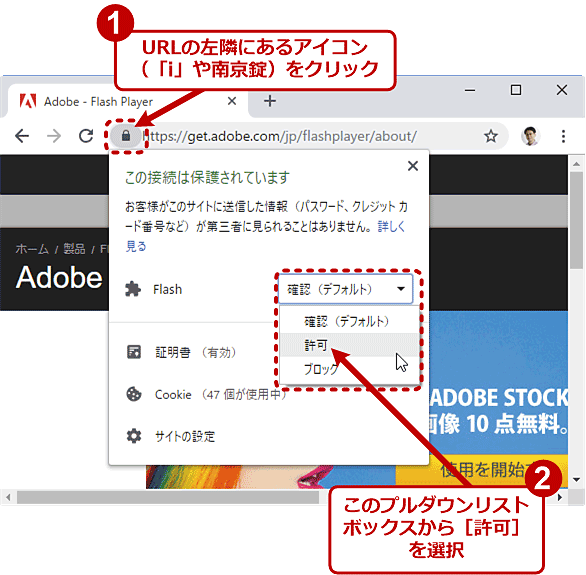Google ChromeでFlash Playerを更新する:Google Chrome完全ガイド
Google ChromeでFlashコンテンツを再生しようとして、「バージョンが古い」といったエラーが生じたら、Flash Playerを最新版に更新しましょう。Windows OSを対象として、若干複雑なその手順と注意点を説明します。
Google Chrome(以下、Chrome)でWebページ上のFlashコンテンツを再生しようとしたとき、「Adobe Flashのバージョンが古いためブロックされました」といったエラーが表示され、再生に失敗することがあります。
このような場合に、Windows OS版Chromeを前提として、Flash Playerを最新版に更新して再生できるようにする方法を説明します(Internet Explorerなど他のWebブラウザとは更新方法が異なります)。
また、Flash Playerには毎月のように脆弱性(ぜいじゃくせい)が見つかっており、常に最新バージョンへ更新して利用することが強く推奨されています。その点でもFlash Playerを最新版にアップデートする方法を知っておいた方がよいでしょう。
■記事内目次
ChromeにはFlash Playerが「組み込まれている」
ChromeがデフォルトでFlashコンテンツの再生に利用するFlash Playerは、Chrome本体に統合(内包)されています。新しいバージョンのFlash Playerが開発元のAdobe Systemsから提供されると、Chrome本体が備える更新の仕組みによって、組み込まれているFlash Playerも自動的に更新されます。
つまり、本来はChrome向けにFlash Playerを個別にインストールしたり更新したりする必要はありません。
Chromeの組み込みFlash Playerを更新する
しかし、前述のようにエラーが表示されたり、Flash Playerに緊急性の高い脆弱性が急遽公開されたりした場合には、Flash Playerを個別に更新することもできます。
それにはまずChromeを起動して、アドレスバー(オムニボックス)に「chrome://components/」と入力して[Enter]キーを押します。するとChromeに組み込まれている個別のコンポーネント一覧が表示されます。ここで[Ctrl]+[F]キーを押して「flash」を検索すると、Flash Playerのコンポーネントが見つかります。
[Adobe Flash Player]という項目が見つかったら、そこにある[アップデートを確認]ボタンをクリックします。
もし、新しいFlash Playerが提供されている場合は、組み込まれているFlash Playerが更新されて、「ステータス - 更新完了」と表示されます。
一方、更新版が提供されていない(すでに最新版に更新済みの)場合は、「ステータス - コンポーネント未更新」または「ステータス - アップデートなし」と表示されます。
これでGoogle Chromeに組み込まれたFlash Playerを更新できます。
Flash Playerが最新版かどうか確認する
上記の画面で[アップデートを確認]ボタンをクリックした後、「バージョン:」の右に表示される数値がFlash Playerの更新後のバージョンです。
一方、Flash Playerの開発元であるAdobe Systemsが配布している最新のFlash Playerのバージョンは次の同社Webページに記載されています。
- Flash Playerのバージョン確認ページ(Adobe Systems)
先ほど確認したChromeに組み込まれているFlash Playerのバージョンが、上記ページに記載のバージョンと同じか、より大きければ、最新版に更新されていると判断できます。
手動で別途インストールされたFlash Playerを更新する
以上の手順を実施してもFlash Playerのバージョンが古いと判定され、「Adobe Flashのバージョンが古いためブロックされました」というエラーが止まらない場合があります。これは、Chromeとは別に、単体でインストールされたFlash Playerが古い可能性があります。
筆者がWindows OSでの挙動を確認した限りでは、Adobe SystemsのFlash Player配布ページをChromeで開き、単体のインストーラーをダウンロードしてインストールしている場合、Chromeの組み込み版ではなく、別途インストールした単体のFlash Playerが再生に利用されました。
このようにしてFlash Playerを単体でインストールした場合、Windows OSのコントロールパネルの[プログラムと機能]アプレットには、「Adobe Flash Player <バージョン番号> PPAPI」という項目が表示されます。なお、末尾が「NPAPI」である項目はMozilla Firefox向けのFlash Playerであり、Chrome向けの「〜 PPAPI」とは異なります。
もし上記の項目が見つかったら、これを最新版に更新しましょう。それにはまず、次のWebページをChromeで開き、Flash Playerのインストーラーをダウンロードします。
- Flash Playerのインストーラー配布ページ(Adobe Systems)
次にChromeを終了してから、ダウンロードしたインストーラー「flashplayer<バージョン番号>pp_xa_install.exe」を実行し、ウィザードに従ってインストールを完了します。
その後でChromeを再起動して、あらためてFlashコンテンツの再生を試してみましょう。
Flash Playerの有効化も忘れずに
以上の手順を実施しても、引き続き「Adobe Flashのバージョンが古いためブロックされました」というエラーが表示される場合は、バージョンが原因ではなく、該当ページでFlash Playerの再生が許可されていない(ブロックされている)せいかもしれません。
そこで、対象のFlashコンテンツがあるWebページを開いてから、以下のようにアドレスバー(オムニボックス)のURLの左隣に表示されるアイコン(「i」や南京錠)をクリックします。メニューが表示されたら「Flash」を[許可]にしてみましょう(ただし、出どころの不明なFlashコンテンツが含まれるサイトでは、脆弱性を狙った攻撃などセキュリティ上の危険が伴うので、むやみにこの許可をしない方が安全です)。
この手順の詳細は、本連載の「Google ChromeでFlash Playerを有効にしてコンテンツを再生する」を参照してください。
■更新履歴
【2018/10/03】最新のChromeとFlash Playerの情報を反映しました。
【2017/10/20】スクリーンショットを更新しました。また本文に最新情報を反映しました。
【2017/05/01】初版公開。
Copyright© Digital Advantage Corp. All Rights Reserved.

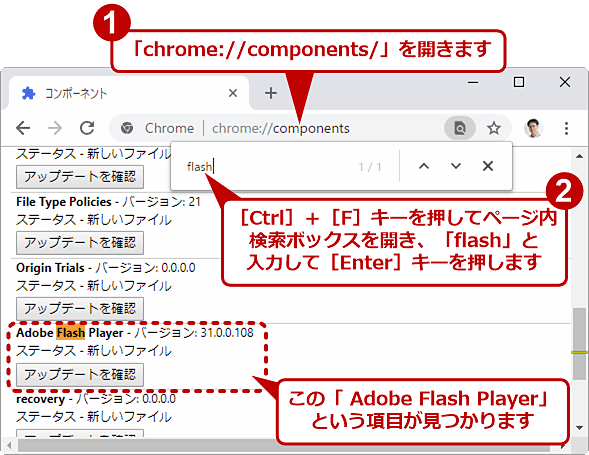
![Flash Playerの[アップデートを確認]ボタンをクリックした結果](https://image.itmedia.co.jp/ait/articles/1701/08/wi-1804update02.png)
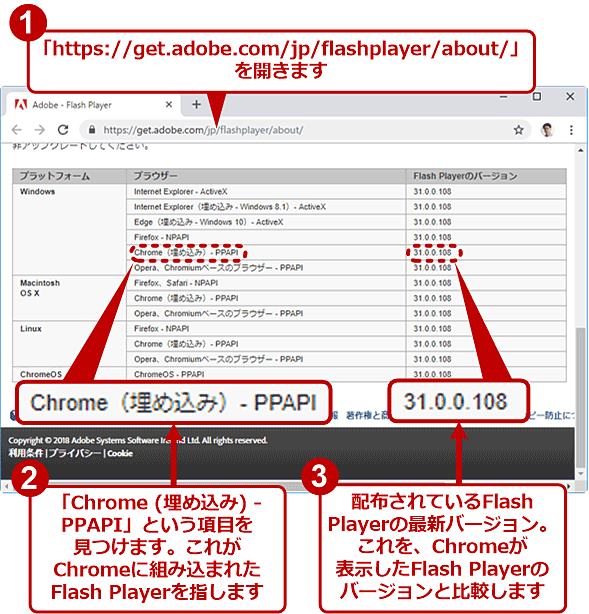
![単体でインストールされたFlash Playerの有無を[プログラムと機能]で確認する](https://image.itmedia.co.jp/ait/articles/1701/08/wi-1804programfunc01.png)